Calendar Management in Mythradon¶
Overview¶
Here are some tips on using the Mythradon CRM Calendar that will make you more efficient.
To begin with, the calendar will display 3 event types marked with different colours:
- Meetings - Blue
- Calls - Red
- Tasks - Green
Such an event colouring helps you find the needed event with a single glance.
Time and duration of the events can be easily changed using our drag and drop feature. You can also choose how exactly you want to view your calendar, trying different calendar modes: day, week, month or timeline.
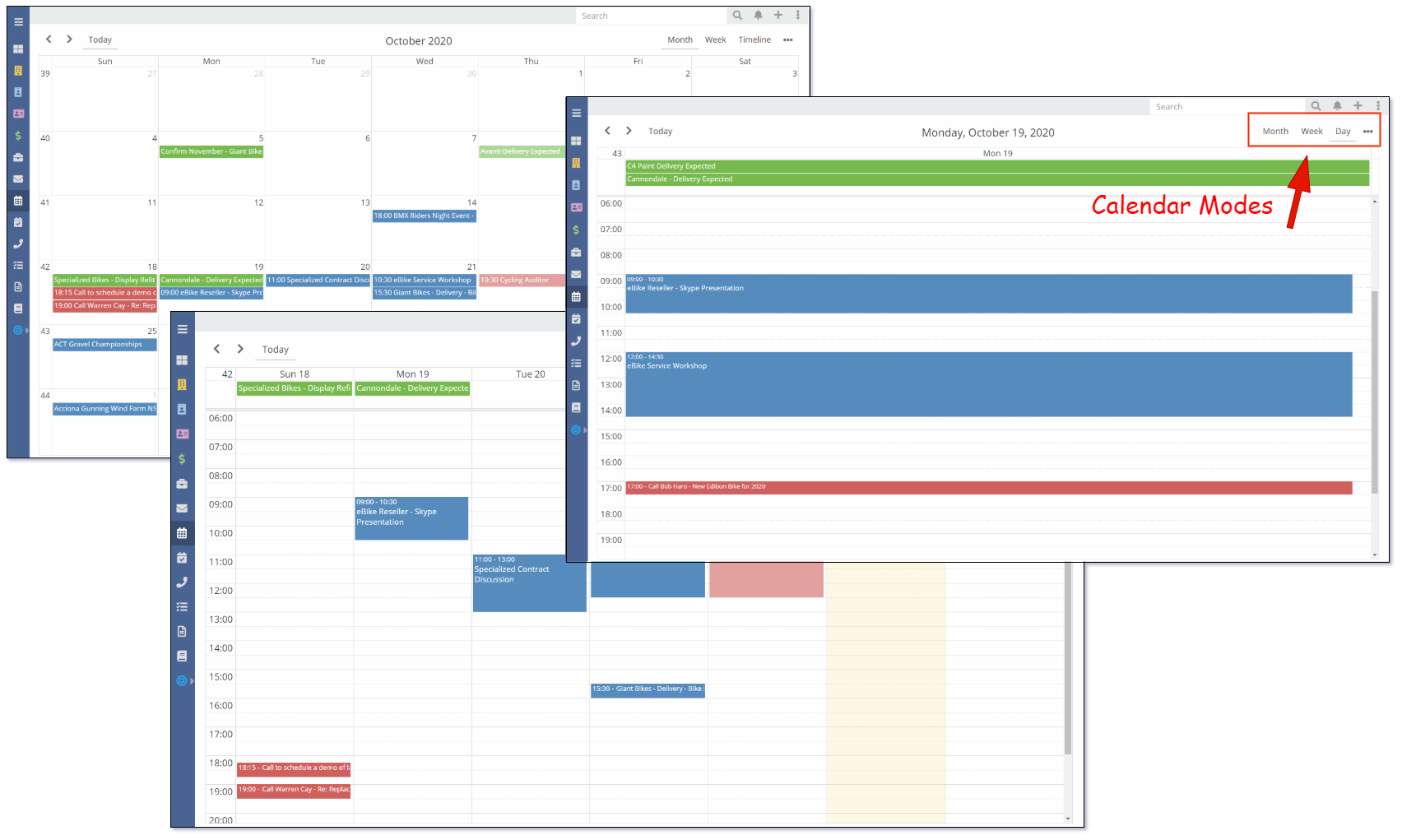
Adding Events to Calendar¶
To add an event to your calendar, press the cell with the needed time. Then choose the type of the event, configure its status, duration, attendees and their invitation status, etc. For illustrative purposes, we’ll create a meeting with support manager for Jim Williams and configure all the details (look at the picture below).
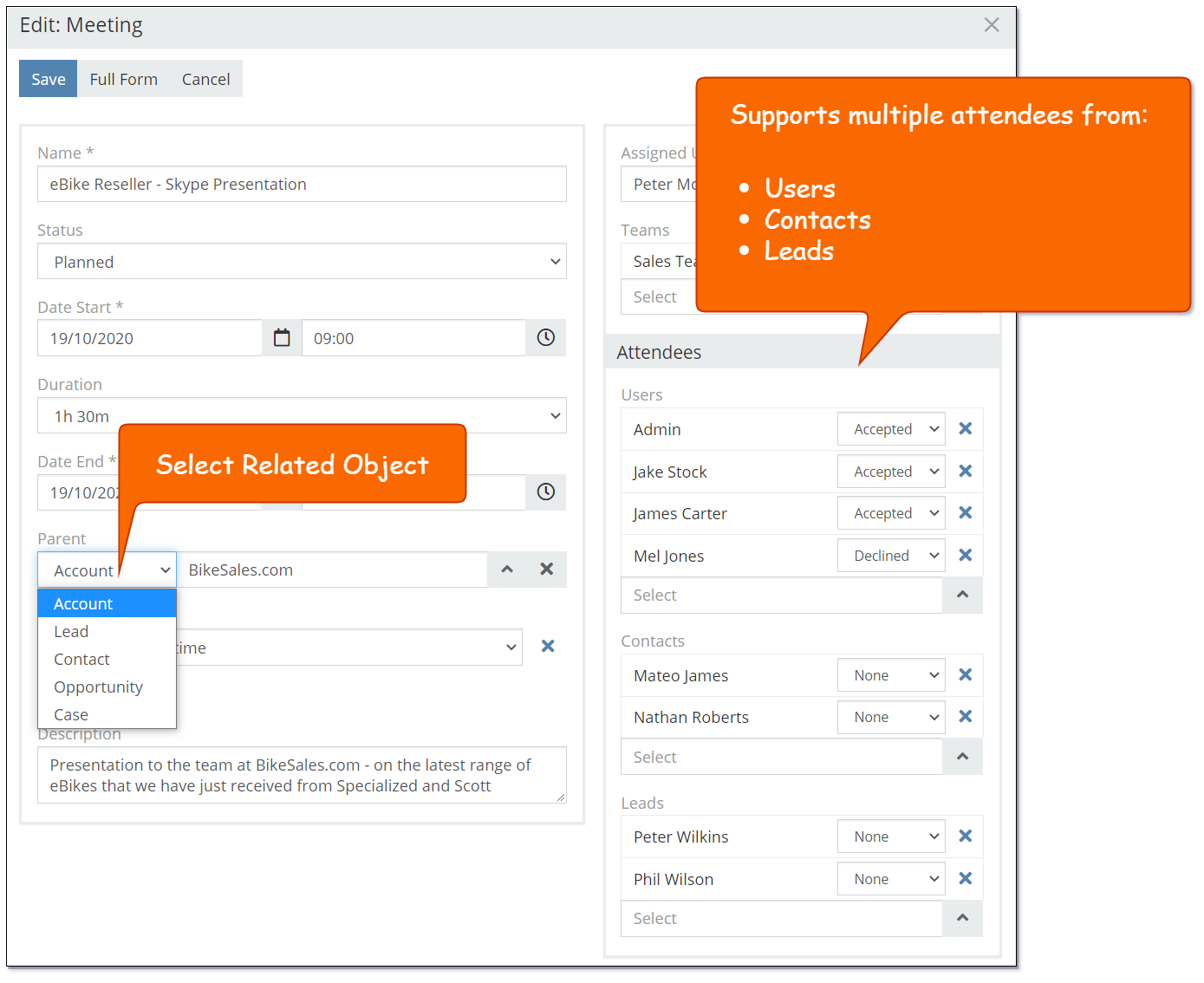
Our newly created meeting with Support Manager will be displayed not only at our calendar, but also on the Activity panel/dashboard if the event status is “planned” or on the History panel if the event status is “held” or “not held”.
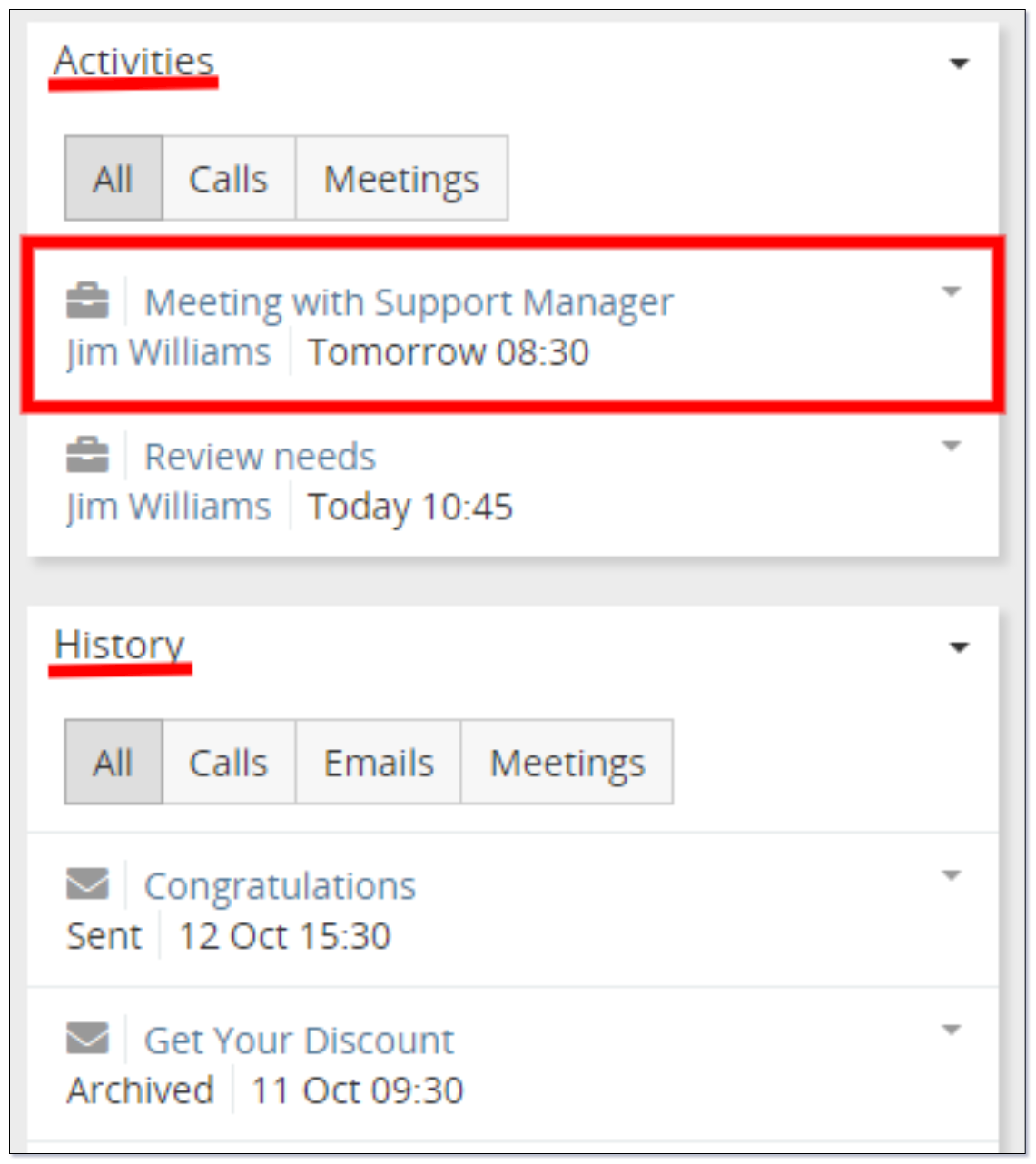
Filtering Events¶
Calendar also supports a filtering tool which will come in handy for those that want to choose what kind of information they want to be displayed on their calendar. To start using it, press the drop-down menu button at the top right corner and choose the events you want to see.
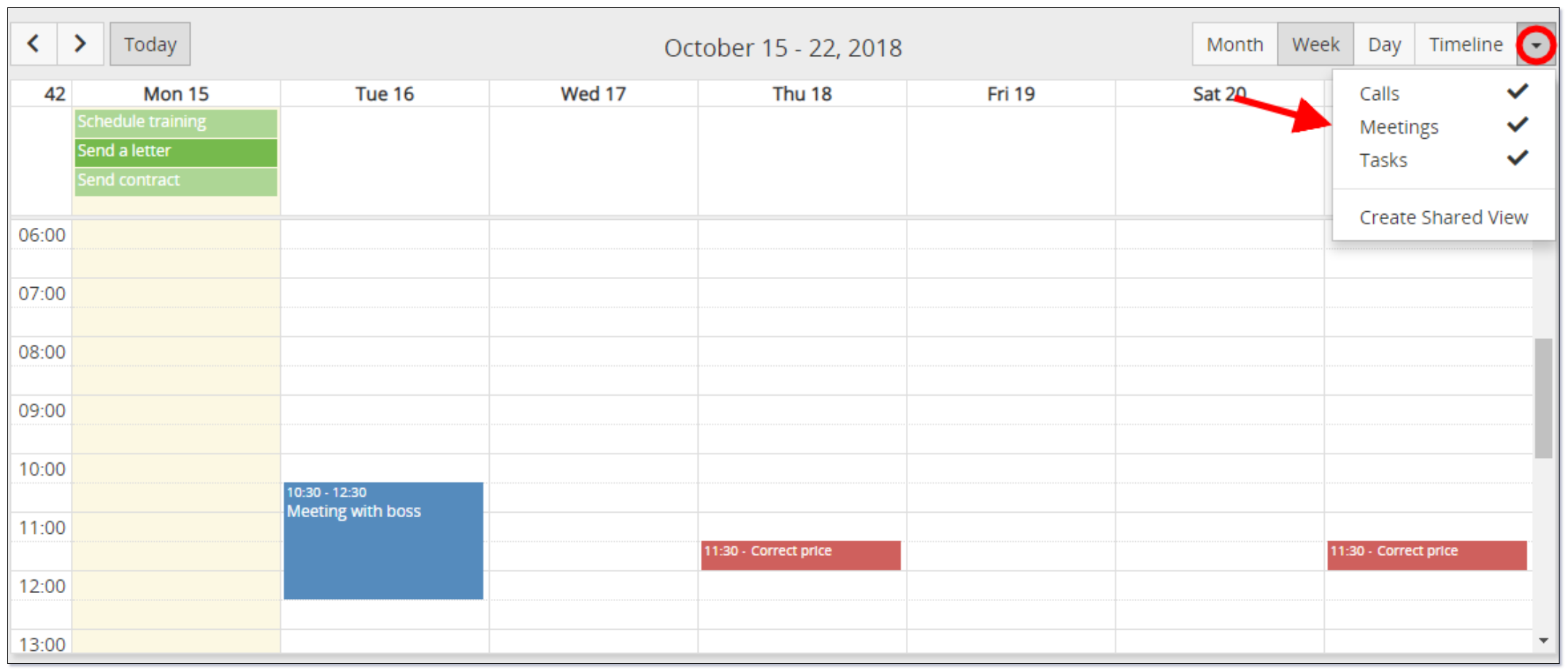
Calendar Share View¶
In Mythradon Calendar, you can use your calendar to keep up with your team’s assignments and track its progress by using a shared view calendar:
- Click Drop-down menu button at the top right corner
- Create a
Shared View - Change the title of a shared calendar
- Choose a calendar mode and the team you want to follow
- Press
Createbutton.
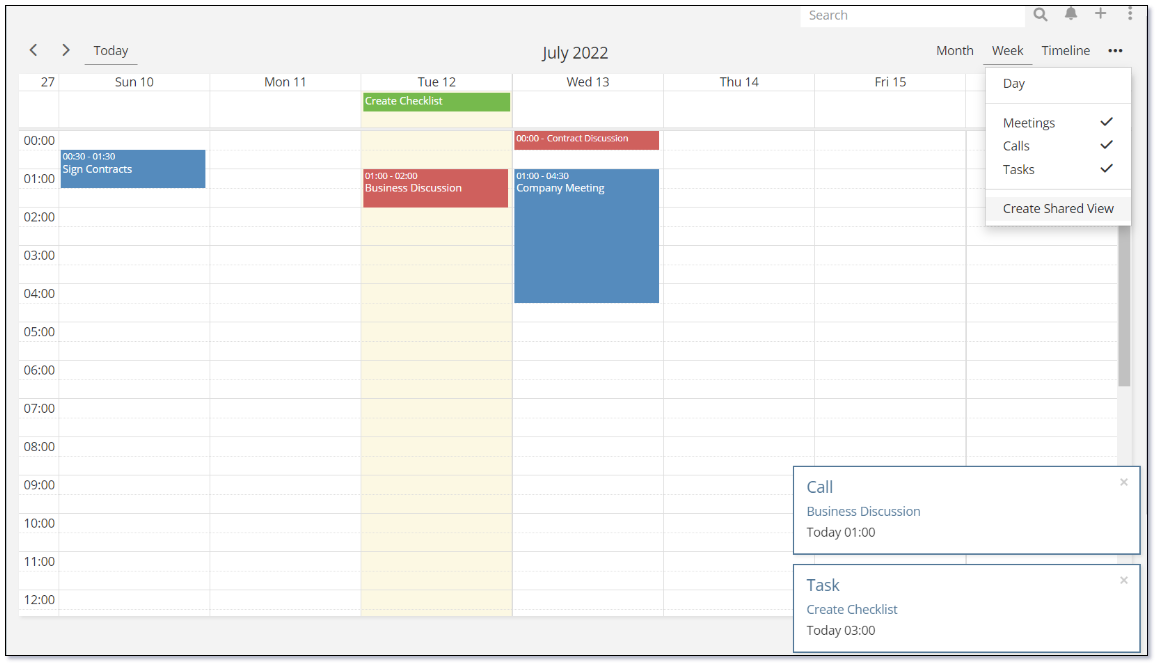
Calendar Timeline¶
Timeline is a specialised calendar view that allows you to view the activities of multiple Users on the same view.
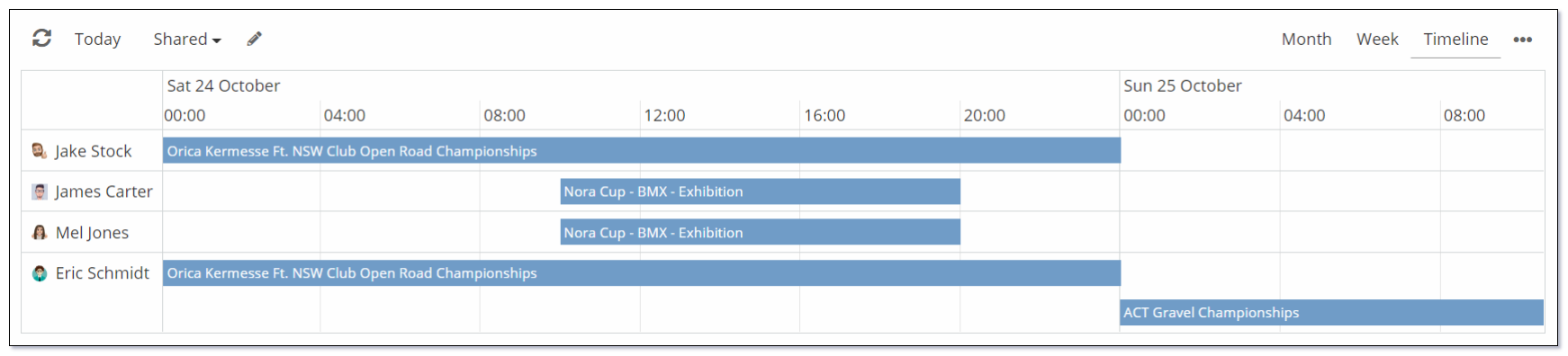
In order to use Timeline:
- Click on the
Timelinebutton on the top right to access Timeline view. - Create a Share View first. If you do not have a Share View, click the
Pencilicon and select users you wish to view the activities of.
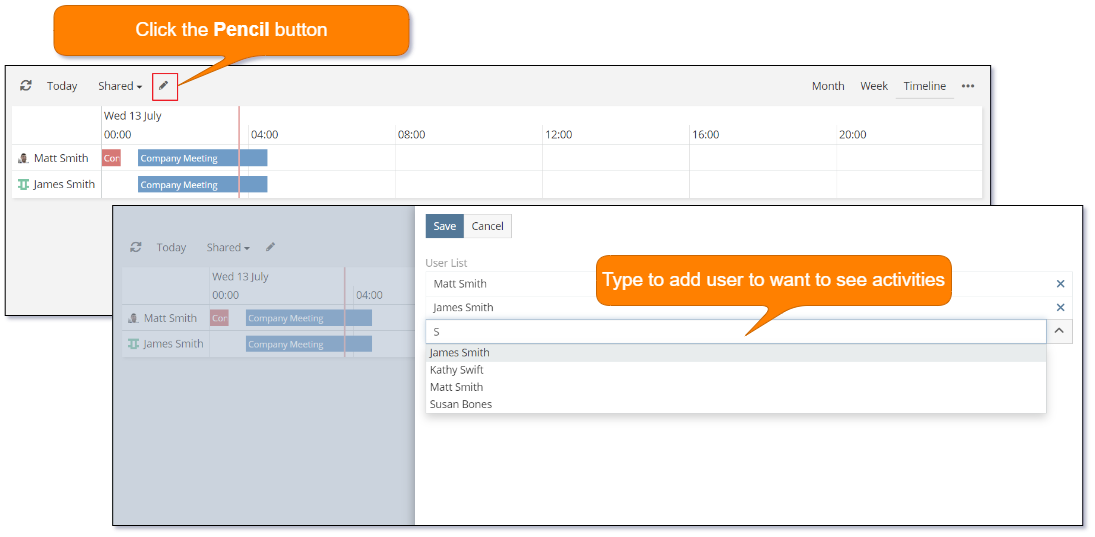
See also¶
- Mythradon Basics
- Mythradon Marketing
- Mythradon Sales
- Mythradon Service
- Mythradon System Administration
- Mythradon Tools