Portal Users¶
Overview¶
Portal Users are similar to Mythradon regular Users. However, Portal Users can only access to Portals that they are assigned to.
Portal Users are designated for customers and partners to access some functionalities of Mythradon without exposing your company's whole information.
Creating Portal Users¶
To create a portal user:
- Select
Administration | Portal Usersfrom the Menu Button - Press the
Create Portal Userbutton - Portal Users can be created by selecting an existing Contact. The Contact information will be prefilled to the Users information. Press the
Proceed w/o Contactbutton if you do not want to do so.
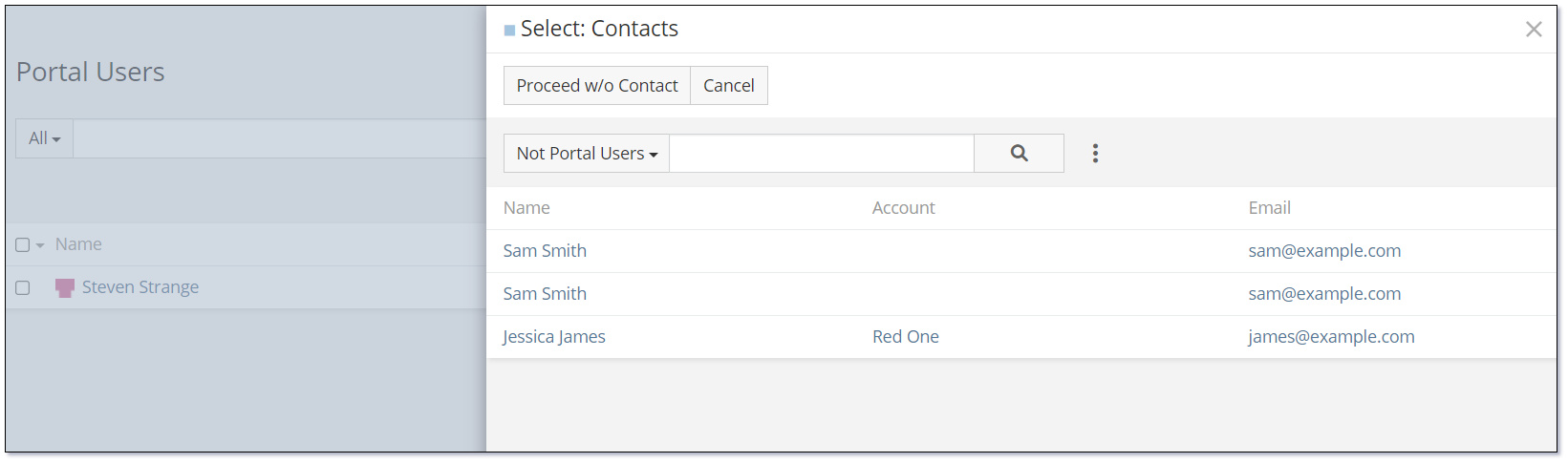
- Fill in the required information and select Portals and Portal Roles. A portal users can have access to one or more than one portals and roles. Click
Savebutton to save the user.
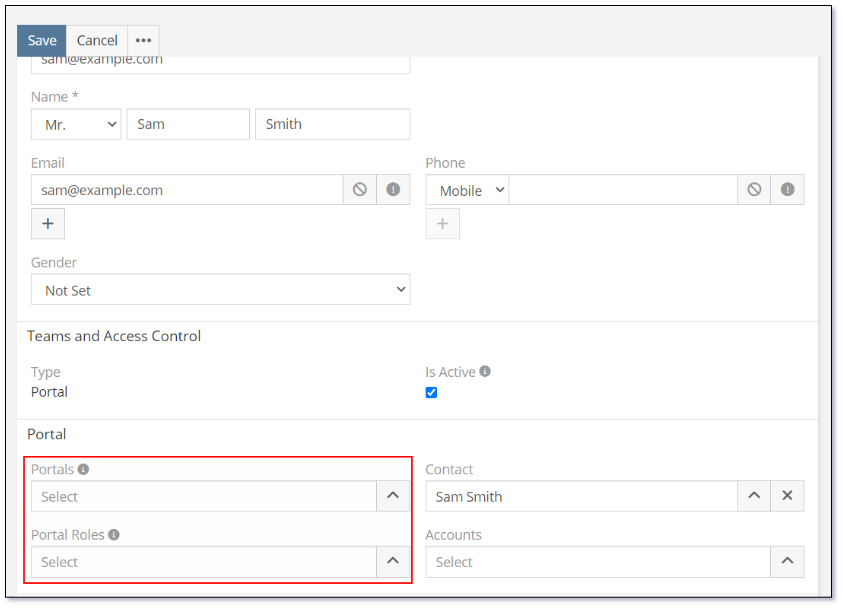
Dashboard for Portal Users¶
Portal Users can have a custom Dashboard Layout. This allows customisation for certain Portal Users to have a dashboard that varies from the Portal Default.
To assign a dashboard template for a portal user:
- Select an existing portal user or create new
- In
Miscsection, select a template - You can either select an existing or create a new template for a specific user.
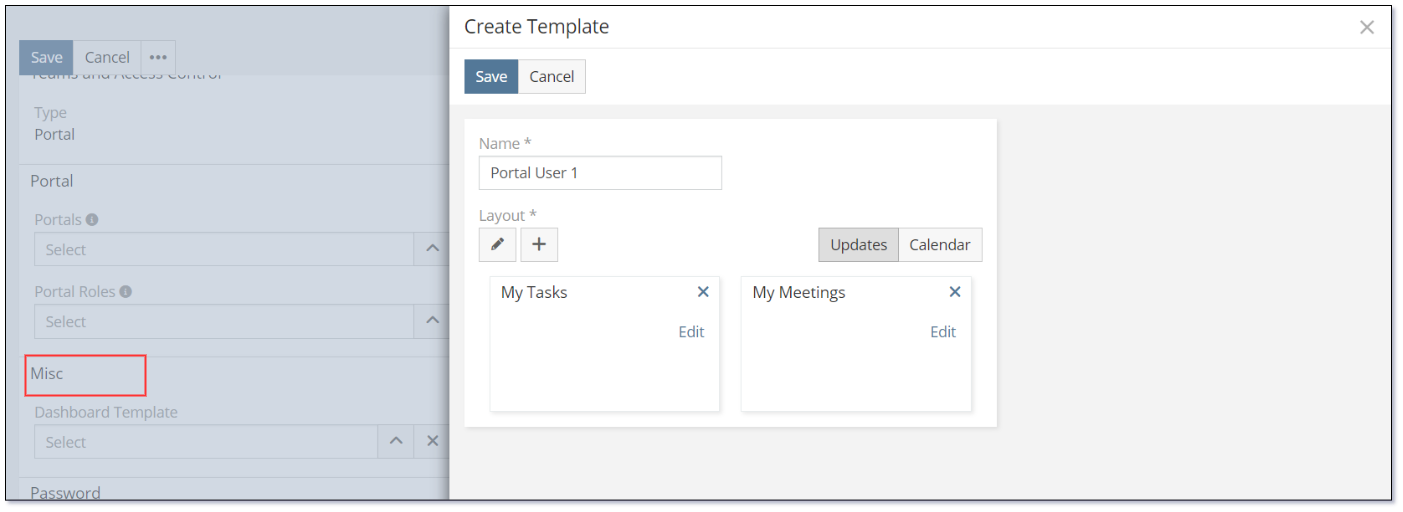
2FA Settings for Portal Users¶
2FA provides stronger security for your users by requiring a second verification step when you sign in. Mythradon supports the use of the TOTP Authentication this is a standard and is available in a range of authentication applications such as Google Authenticator and Microsoft Authenticator these can be installed directly in your browser or as a separate application on your phone. Both work in the same way, by providing a random code that expires every 30 seconds. Therefore you need to type in the 2FA code provided in Google Authenticator to validate your login before the code expires.
This can be set separately per portal. You also have the option to enforce 2FA for all portal users.
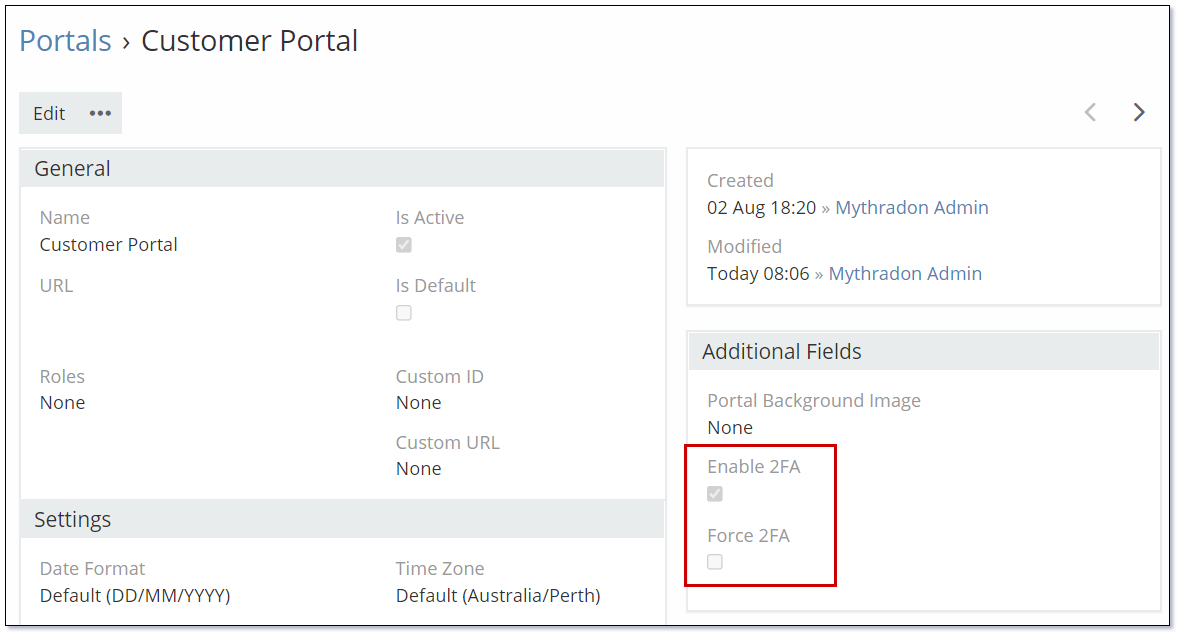
To enable 2FA for Portal Users:
- Select
Administration | Portalsfrom the Menu Button - Select the appropriate Portal
- Click the
Editbutton and set theEnable 2FAand the optionalForce 2FAoptions - Click the
Savebutton.
When users log into the Portal they now have the option to enable their own 2FA setting and setup a Google Authenticator code as shown in the following image:
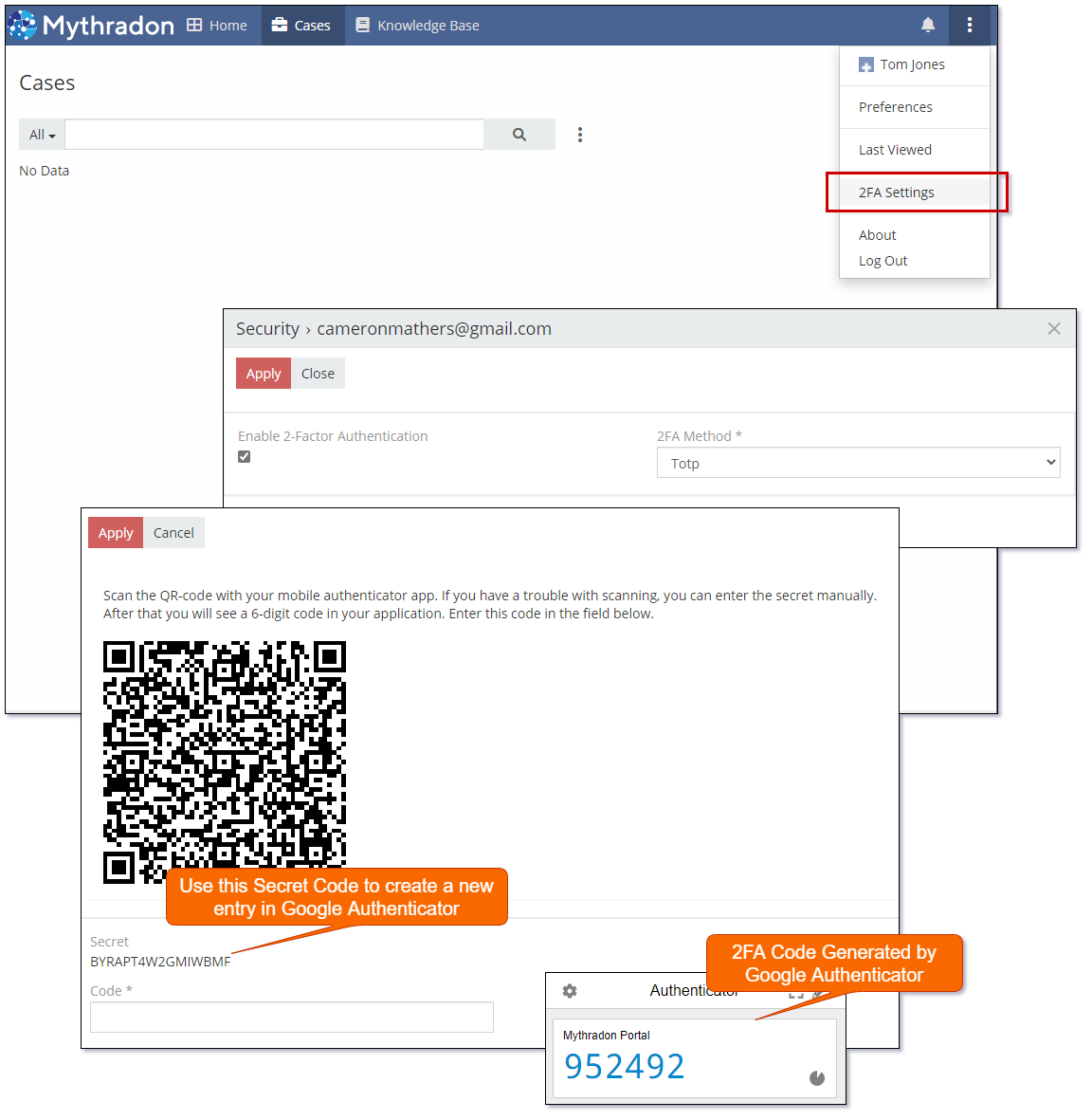
Users will have option to receive their One-Time password with TOTP (Time-based one-time password), SMS or Email.
Next time they log into the portal they will be required to also enter their 2FA code.
See also¶
- Mythradon Basics
- Mythradon Marketing
- Mythradon Sales
- Mythradon Service
- Mythradon System Administration
- Mythradon Tools