PDF Templates¶
Overview¶
Mythradon supports the ability to generate a PDF (Portable Document Format) documents from predefined templates. These are referred to as PDF Templates.
A PDF Template is a pre-created document that already has certain formatting and information. Rather than creating a new document from scratch you can save significant time and enforce company standards/compliance by using a pre-created template.
PDF Templates can use Merge Fields to insert data from the current record into the document when generating the PDF.
There are numerous advantages to using PDF documents. Here are several reasons:
- Permanent - PDF documents are read-only documents and are largely considered to be a digitized permanent record.
- Portable - PDF files can be read on almost any desktop, laptop, tablet or smart phone; as long as it has PDF reader application or a modern internet browser.
- Compact - PDF documents are relatively compact in size without sacrificing quality. This makes them a good option for emailing and sharing.
- Searchable - PDF documents are easily searchable using a PDF reader application like Adobe Acrobat Reader.
- Visually Appealing - PDF documents retain high quality graphics and fonts, making them a great option for both digital and printable documentation.
PDF Templates can be created for most entities in the system. They are designed to generate a PDF document that is for a specific entity such as Account, Contact, Lead, Opportunity or custom entity.
PDF Templates can merge in data from both the base record and related child records. i.e., Invoice Header and its related Line Items or Account details with the related Contacts.
PDF Templates support the use of HTML and CSS in the generation of the Header, Body and Footer.
Note: The supported HTML and CSS is restricted. Not all HTML or CSS functionality is supported, refer below for the list of supported HTML tags.
Where are PDF Templates used?¶
Mythradon uses PDF Templates for generating Invoices and Orders. They are also available for general report generation on all entities.
This allows you to modify the standard Invoice and Order PDF Templates to suit your specific requirements.
There is also a special set of merge fields for printing Smart eForms.
Note: Smart eForms are a special extension sold separately by Mythradon.
Using a PDF Template¶
PDF Templates can be used for either a single record or for multiple records.
Multiple Record PDF¶
To create a PDF document using a PDF Template for multiple records, simply navigate to the appropriate entity list view.
i.e., Navigate to the Account List View.
An Action button will be displayed the moment you select one or more record in the list.
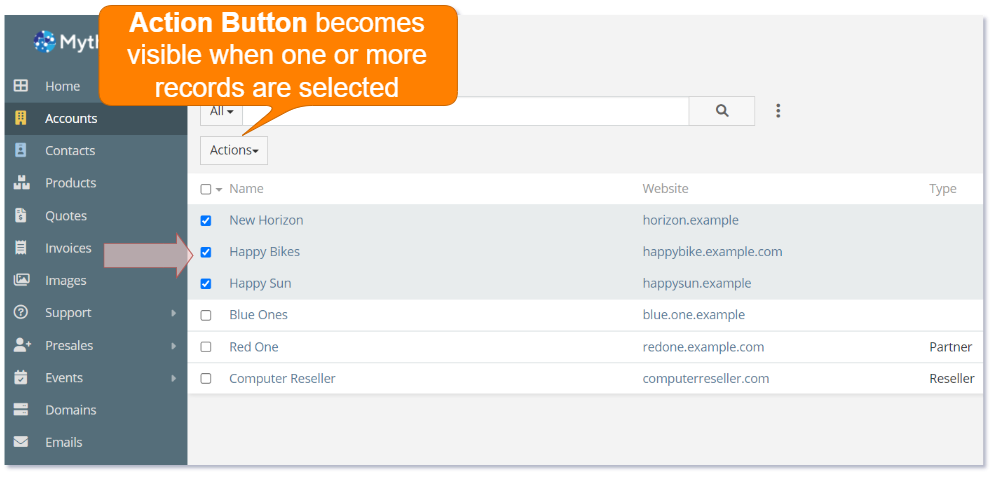
From the Action button menu, select Print to PDF.
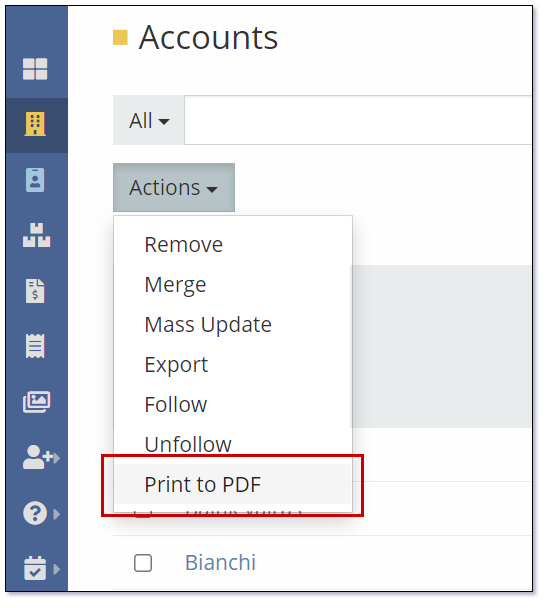
This will display a list of the available PDF Templates.
Select the appropriate PDF Template and a single PDF document will be generated for all the selected records. The default limit is 50 records, if you wish to change this number, please contact Support.
Note: If the 'Print to PDF' option is not available, it is probably because there are no PDF Templates defined for the selected Entity.
Single Record PDF¶
To use a PDF Template to generate a PDF document for a specific record, navigate to the detail view of the record.
i.e., Navigate to the Account Detail View.
Click the Edit button and select the Print to PDF.
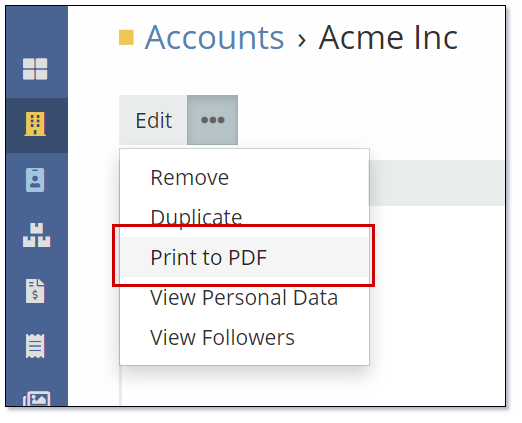
This will display a list of the available PDF Templates.
Select the appropriate PDF Template and the document will be generated.
Creating a PDF Template¶
- Select
Administration | PDF Templatesfrom the Menu Button - Click the
Create Templatebutton - Populate the required fields and click the
Savebutton.
Note: Access to PDF Templates is controlled by Roles. If you do not have access to PDF Templates please contact your system administrator. PDF Templates can also be added as a standard page tab.
PDF Template Fields
| Field | Description |
|---|---|
| Name | Name of the PDF Template. This name is displayed in lists when selecting a template to use. |
| Entity Type | Base entity that the PDF Template is built for. The PDF Template will be available for records of this Entity. |
| Header | Text to display as the Header of the generated PDF document. The Header can be displayed on all pages or just the first page of the generated document. |
| Body | Text to display as the Body of the generated PDF document. |
| Footer | Text to display as the Footer of the generated PDF document. |
| Page Orientation | Page orientation of the generated PDF document. All pages use the same orientation. Valid options are:
|
| Paper Format | Paper size. Valid options are:
|
| Page Width (mm) | Page Width in millimetres when defining a Custom Paper Format/Size. |
| Page Height (mm) | Page Height in millimetres when defining a Customer Paper Format/Size. |
| Font | Base Font used in the generation of the PDF document. Refer below for further details on the types of supported fonts. |
| Top Margin | Top margin of the Body section of the PDF document. Best results when using a header is to ensure this value is greater than the Header Position value. |
| Bottom Margin | Bottom margin of the Body section of the PDF document. Best results when using a footer is to ensure this value greater than the Footer Position value. |
| Left Margin | Left margin. |
| Right Margin | Right margin. |
| Print Footer | Flag controls if the Footer is included in the generated PDF document. |
| Footer Position | Starting position of the footer. Best results are when this value is less than the Bottom Margin value. |
| Header Position | Starting position of the header. Best result are when this value is less than the Top Margin value. |
| Print Header on each page | Flag controls if the Header is printed on each page or only on the first page of the generated PDF document. |
PDF Template Editor¶
The PDF Template editor provides a HTML Rich Text editor for the Header, Body and Footer as three separate fields.
The HTML Rich Text editor makes it easy for people that don't have HTML coding skills. It allows you to very quickly:
- Select various text styles
- Set font sizes, font text and background colors
- Set line heights
- Insert Tables, Images and Hyperlinks
- Set text justification
- Indent text or create ordered and unordered lists
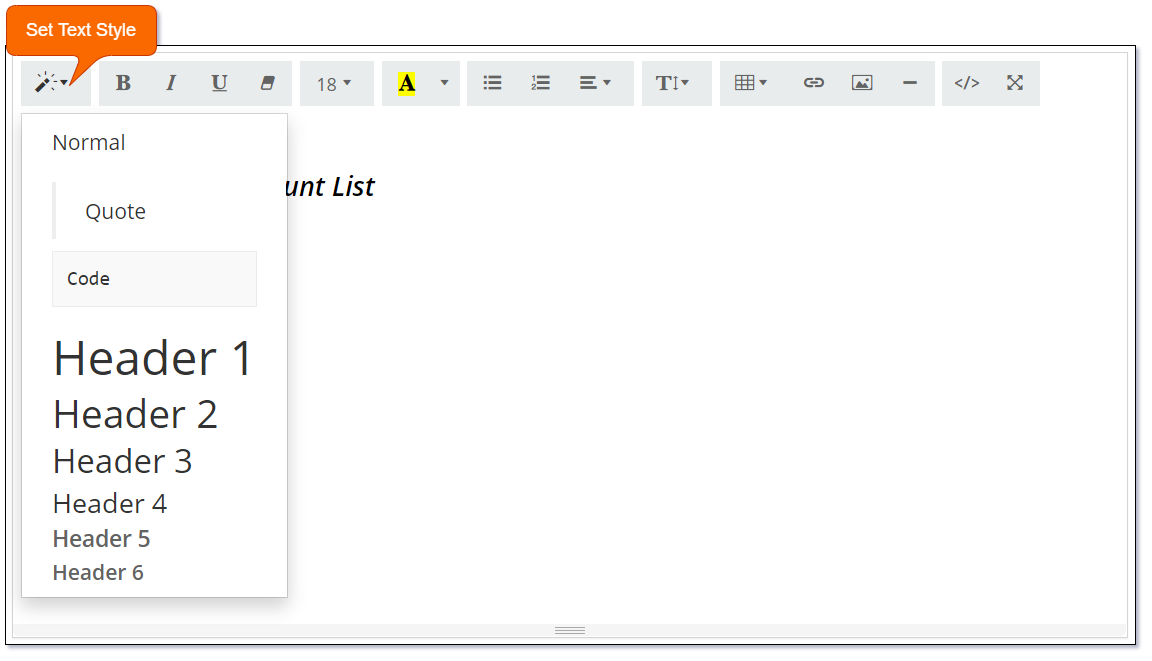
Click here for more information on the Mythradon PDF Template Editor.
Merge Fields Support¶
Merge fields can be inserted into PDF Templates using the following notation:
{{attributeName}} - Where attributeName is the name of the field.
You can choose the available fields from the Available Placeholders picklist. To incorporate them into the PDF Template, you'll need to copy and paste the merge field. These merge fields can be inserted into the Header, Body, and Footer sections.
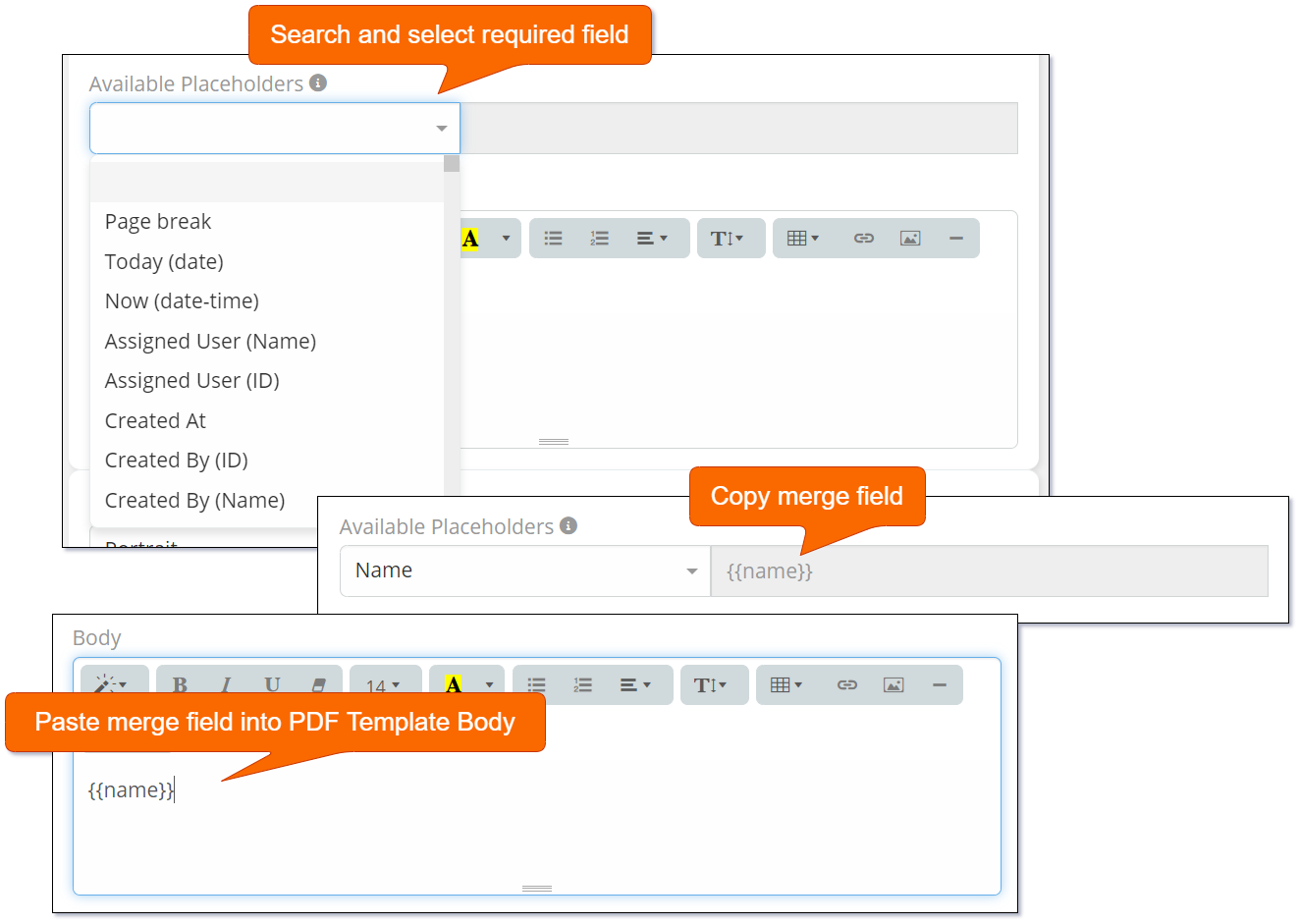
Note: When an attribute name coincides with the name of a helper, you have the option to prefix it with
this.in the following format:{{this.attributeName}}.
Note: Editing PDF templates is best performed using the 'Code View' mode of the HTML Rich Text editor so that HTML codes are not accidently inserted by the editor.
Note: Merging values from WYSIWYG fields is supported in PDF Templates.
Examples of Merge Fields:
{{name}}– Name of the record{{assignedUserName}}– Assigned User;{{account.name}}– Name of the related account
Merge fields can be selected from a list when creating the template.
Barcode Fields¶
To display barcode fields use the following expression:
{{barcodeImage barcodeField_RAW type='EAN8' width=60 height=30 fontsize=14 text=true padding=0}}
Where barcodeField is the name of the barcode field.
Available barcode types:
- CODE128
- CODE128A
- CODE128B
- CODE128C
- EAN13
- EAN8
- EAN5
- EAN2
- UPC
- UPCE
- ITF14
- pharmacode
- QRcode
Google Maps¶
You can include a Google Maps image in a PDF document using the {{googleMapsImage}} helper.
The following expression will print the Google Map for the shippingAddress field.
{{googleMapsImage field='shippingAddress'}}
This example will print a Google Map for a specific city.
{{googleMapsImage city='London' country='United Kingdom'}}
Available options:
- field
- size -
200x200 - zoom - integer value
- language
- street
- city
- state
- postalCode
- country
Example:
{{googleMapsImage street='1 Martin Place' city='Sydney' country='Australia' size='800x800'}}
Note: In order to print Google Maps you must have the Google Maps API Key registered in Mythradon.
Number Formatting¶
To display float numbers as integers without a fractional part, you can use the following expression:
{{numberFormat quantity_RAW decimals=0}}
quantity is the name of the merge field.
To apply custom formatting for currency values:
{{numberFormat unitPrice_RAW decimals=2 decimalPoint=',' thousandsSeparator=' '}}
Value 10000.5 will be printer as 10 000,50.
Note: The suffix
_RAWneeds to be appended to a field name.
Raw Values¶
To retrieve the raw value of a particular attribute, you must append a suffix of _RAW to the attribute name. The raw value represents an unformatted value. Please note that raw date-time values are in the UTC timezone.
Example:
{{numberFormat quantity_RAW decimals=0}}
Where 'quantity` is a field name.
Tables¶
You have two options for creating tables: using a regular html <table> tag or the special <tableTag> helper. The latter is preferable when using the {{#each}} helper inside a table.
In the given example, opportunities for an account are presented in a tabular format. In this code representation, trTag represents a table row, and tdTag represents a table cell.
{{#tableTag width="80%" border="0.5pt" cellpadding="4"}}
{{#each opportunities}}
{{#trTag}}
{{#tdTag width="40%"}}{{name}}{{/tdTag}}
{{#tdTag width="30%"}}{{assignedUserName}}{{/tdTag}}
{{#tdTag width="30%" align="right"}}{{stage}}{{/tdTag}}
{{/trTag}}
{{/each}}
{{/tableTag}}
Text Field Formatting¶
Use the following format for Multi Line Text and WYSIWYG fields.
{{{description}}}
Page Numbering¶
The following merge fields can be used in the header or footer to include page numbering.
{pageNumber}– the current page number{totalPageNumber}– the total number of pages (Best to use this for single record PDF Templates){pageAbsoluteNumber}– the absolute number of the pages, when printing multiple records
Page Breaking¶
To add an explicit page break you can use any of the following options:
{{pagebreak}}<br pagebreak="true"><p style="page-break-after: always;"> </p>
Conditional Checking¶
if statement¶
The if statement can be used to test if a single field value contains a value. i.e. Not NULL/Empty. To perform additional conditional logic refer to the ifEqual statement.
{{#if value}}
{{value}}
{{/if}}
{{#if value}}
{{value}}
{{else}}
No value
{{/if}}
Sometimes the {{#if value}} tags can cause problems when rendered in the Rich Text mode of the editor. In these cases you can use the following syntax:
<!-- {{#if value}} -->
{{value}}
<!-- {{/if}} -->
<!-- {{#if value}} -->
{{value}}
<!-- {{else}} -->
No value
<!-- {{/if}} -->
ifEqual statement¶
The ifEqual statement is used to test if left side equals right side. This can be used on non-Boolean values.
{{#ifEqual A B}}
A is equal to B
{{else}}
A is NOT equal B
{{/ifEqual}}
ifIn statement¶
The ifIn statement can be used to check if the value of a field is one of a number of conditions.
{{#ifIn myFieldValue option1, option2, optionN }}
The field value is one of the options
{{else}}
The field value is not one of the options
{{/ifIn}}
ifNotEqual statement¶
The ifNotEqual statement is the opposite of using the ifEqual statement.
{{#ifNotEqual A B}}
A is NOT equal to B
{{else}}
A is equal to B
{{/ifEqual}}
unless statement¶
The unless statement is the opposite of using the if statement. i.e., if not true
Like the if statement this is designed for use on Boolean fields.
{{#unless value}}
No Value
{{/unless}}
{{#unless value}}
No Value
{{else}}
{{value}}
{{/unless}}
Currency Symbol¶
By default a currency field will not be rendered with a currency symbol. In order to render the currency symbol you need to add an additional merge field.
{{amountCurrencySymbol}}
where amount is a field name (of type currency). Append the word CurrencySymbol to the name of the currency field.
Date and Time formatting¶
Date and time fields can be formatted in a variety of ways using the following formatting options:
YYYY- 4 digit year:2023YY- 2 digit year:23M- Single digit month:1..12MM- 2 digit month number:01..12MMM- Short month name:Jan..DecMMMM- Full month name: ``January..DecemberD- Single digit day of month:1..31DD- 2 digit day of month:01..31Do- Day of month with ordinal:1st..31stddd``` - Short day of week name:Tue``dddd- Full day of week name:TuesdayH- Single digit hour (24 hour time):0..23HH- 2 digit hour (24 hour time):00..23h- Single digit hour (12 hour time):0..12hh- 2 digit hour (12 hour time):00..12aA- post or ante meridiem:amPMm- Single digit minutes:0..59mm- 2 digit minutes:00..59s- Single digit seconds:0..59ss- 2 digit seconds:00..59Z ZZ zz- offset from UTC :+02:00 +0200zz- timezone:Europe/London
Format Date-Time field:
{{dateFormat createdAt_RAW format='MMMM DD, YYYY' timezone='Europe/London'}}
Format Date field:
{{dateFormat closeDate_RAW format='YYYY MMMM DD'}}
Print formatted now:
{{dateFormat now_RAW format='MMMM DD, YYYY HH:mm'}}
Print formatted today:
{{dateFormat today_RAW format='MMMM DD,YYYY'}}
Specific language:
{{dateFormat createdAt_RAW format='MMMM DD' language='de_DE'}}
Expressions¶
{{object.field}}- Merge field from an object.{{array.[0]}}- Merge field from an array{{~anyTag}}- remove leading white spacing{{anyTag~}}- remove trailing white spacing{{{helper}}}- prevent escaping. This is the default for WYSIWYG feild types.{{helper1 (helper2 arg1 arg2) arg2 arg3}}- sub-expression passed as an input argument
Images¶
To render image fields:
{{imageTag imageFieldNameId width=50 height=50}}
- imageFieldNameId is a name of image field, concatenated with Id
- width and height can be omitted
Another way to print images for older versions. Add in code view:
<img src="{{file imageFieldNameId}}">
where imageFieldNameId - the name of an image field, concatenated with the suffix Id.
Retrieve Value from Any Record¶
PDF Templates utilise a foundational or base entity, and you can easily incorporate nearly any field in the template by employing the {{FieldName}} syntax. Nonetheless, there may be instances when you require access to values from other entities that may not always be accessible. In such cases, you can make use of the getLinkedFieldValue helper function to retrieve any desired field value from any other entity.
{{getLinkedFieldValue entityName=RelatedRecordType id=RelatedRecordId fieldName='name'}}
This helper function takes three name/value paired parameters:
- entityName - Name of the Entity that you are retrieving a value from
- id - Entity id value of the record you want to retrieve a value from
- fieldName - Name of the field you want to retrieve a value from
Example:
The following code would work as a PDF Template based on the Contact entity. This is using the {{getLinkedFieldValue}} function to retrieve the value of the Account Name. In this case the accountId field is being passed in dynamically from the current Contact record.
<p>Contact: {{name}}</p>
<p>Account Name: {{getLinkedFieldValue entityName='Account' id=accountId fieldName='name'}}</p>
Note: That the previous example could have employed the merge field
{{accountName}}instead of the function{{getLinkedFieldValue...}}. The function was utilised simply as an illustration of how to use it.
Looping¶
each iterator¶
There are many times where you need to deal with more than a single record in a PDF Template. For example, listing all the Contacts that are related to an Account.
To achieve this we use the each iterator.
{{#each contacts}}
Contact name: {{name}}
{{/each}}
To further enhance this you can create a new PDF Template for the Account entity and paste in the following:
Header
<h1>Account Contact List</h1>
Body
{{#each contacts}}
<div><h1>{{name}}</h1></div>
<b>Title:</b> {{accountRole}}<br>
<b>Email:</b> {{emailAddress}}<br>
<b>Phone:</b> {{phoneNumber}}<br>
<hr>
{{/each}}

Math Handlers¶
add math handler¶
The add math handler will sum one or more numeric values and display the results.
{{add field1 field2 fieldN}}
Examples:
Sum: 1 + 2.5 = 3.5
{{add 1 2.5}}
Sum: 1 + 2.5 + 3 = 6.5
{{add 1 2.5 3}}
Sum: 1 + '2.5' + 3 = 6.5
The text value in the single quotes will be converted to a numeric value.
{{add 1 '2.5' 3}}
Sum: 1 + 'Some Text' + 3 = Error
This errors because the value 'Some Text' can not be converted to a numeric value.
{{add 1 'Some Text' 3}}
divide math handler¶
The divide math handler will divide one or more numeric values and display the result.
{{divide field1 field2 fieldN}}
Examples:
Divide: 10 / 2 = 5
{{divide 10 2}}
Divide: 10 / 2 / 4 = 1
{{divide 10 2 5}}
Divide: 'Some Text' / 2 / 5 = Error
This errors because 'Some Text' can not be converted to a numeric value.
{{divide 'Some Text' 10 2}}
Divide: 10 / '2' / 5 = 1
The text value '2' will be converted to a numeric value.
{{divide 10 '2' 1}}
Divide: 10 / 0 = Divide by Zero Error
{{divide 10 0}}
multiply math handler¶
The multiply math handler will multiply one or more numeric values and display the result.
{{multiply field1 field2 fieldN}}
Examples:
Multiply: 7 / 10 = 70
{{multiply 7 10}}
Multiply: 7 / 10 / 2 = 140
{{multiply 7 10 2}}
Multiply: '7' / 10 / 2 = 140
The text value '7' will be converted to a numeric value.
{{multiply '7' 10 2}}
Multiply: 'Some Text' / 10 / 2 = Error
This errors because 'Some Text' can not be converted to a numeric value.
{{multiply 'Some Text' 10 2}}
subtract math handler¶
The subtract math handler will subtract one or more numeric values and display the result.
{{subtract field1 field2 fieldN}}
Examples:
Subtract: 1 - 4 = -3
{{subtract 1 4}}
Subtract: 10 - 4 = 6
{{subtract 10 4}}
Subtract: 10 - 4 - 4 = 2
{{subtract 10 4 4}}
Subtract: '10' - 4 - 4 = 2
The text value '10' will be converted to a numeric value.
{{subtract '10' 4 4}}
Subtract: 'Some Text' - 4 - 4 = Error
This errors because 'Some Text' can not be converted to a numeric value.
{{subtract 'Some Text' 4 4}}
Risk Matrix Field¶
To print a risk matrix field to your pdf you need to use the riskMatrix helper and pass the field name of the risk matrix you wish to print:
{{riskMatrix 'fieldName'}}
Sales Module Handlers¶
The Mythradon Sales Module provides the following merge fields that can be used in Quotes and Invoices to display the company from name and payment details.
The values that will be merged in can be set in the sales module:
- Select
Administration | Sales Settingsfrom the Menu Button
Displays the content of the Quote/Invoice From Name field.
{{SalesFromName}}
Displays the contents of the Payment Details field.
{{SalesPaymentDetails}}
Smart eForm Support¶
Mythradon Smart eForms are a dynamic forms that can change the next field or question based on a previous value.
Click here for more information on Smart eForms.
In order to print a Mythradon Smart eForm as a PDF use the following special purpose merge field:
{{formData}}
Note: The '{{formData}}' merge field in designed to be used in the PDF Template 'Body' field.
This merge field is only supported on the Form Instance entity. The Form Instance entity is the entity used for the storage of a Smart eForm that is executed.
The PDF output that is generated for a Smart eForm is always output as table.
This merge field can be included with the following parameters that will control how the PDF output is generated:
FormData Parameters¶
| Tag | Default | Description |
|---|---|---|
| skipEmptyFields | false | Controls if empty fields or fields that have not been provided a value will be included in the generated PDF document. Default is to ignore these fields in the PDF output. |
| showPages | true | Controls if the page headings are included in the generated PDF document. Default is to include the pages. |
| pageHeadersBGColor | white | HTML color used for the background on the Page Headers. |
| pageHeadersTextColor | black | HTML color used for the text color on the Page Headers. |
| border | 1 | Controls the width of the table border. Size is an integer value. The unit of measure is pixel (px). |
| cellpadding | 1 | Controls the width of the table cell padding. Size is an integer value. The unit of measure is pixel (px). |
| borderColor | black | HTML color used for the table borders. Defaults to black. |
| fieldNameTextColor | black | HTML color used for the field name. Defaults to black. |
| fieldNameBGColor | #efefef | HTML color used for the field background color. Defaults to HTML code #efefef (Light Grey). |
| fieldNameBold | true | Controls if field labels are printed in bold. By default the labels will print in bold font. |
| fieldValueTextColor | black | HTML color used for the field text data value. Defaults to black. |
| fieldValueBGColor | white | HTML color used for the field background color. Defaults to white. |
| labelsAbove | false | Controls if the field labels are printed above the field. |
Note: Treat all color parameters as text values and enclose in single quotes. The Boolean and integer values do not need to be enclosed in quotes.
Examples¶
The following PDF output examples have been created from a Smart eForm that contained the following fields:
- First Name
- Last Name
- DOB
- Tax File Number
A completed form instance looks as follows:
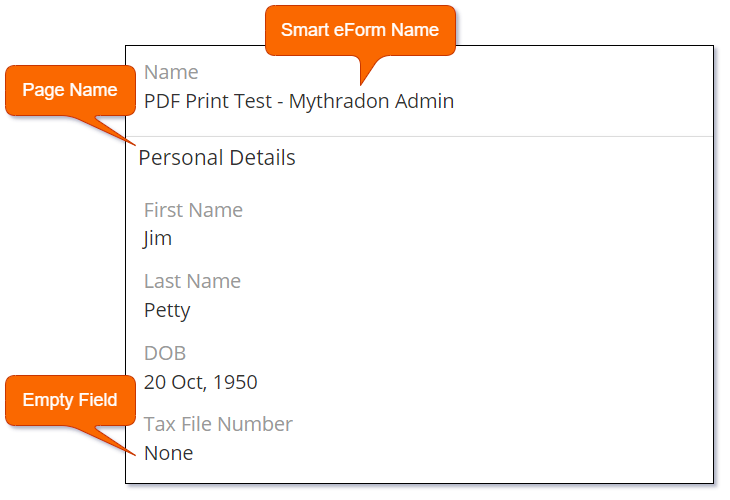
Native Output¶
{{formData}}
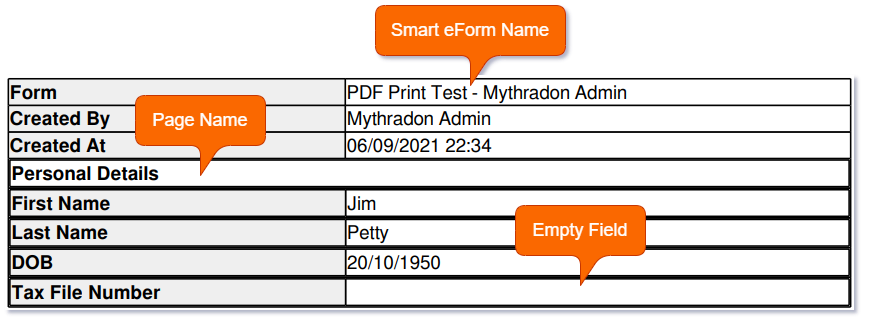
Skip Empty Fields¶
The following will not print any fields that have been left empty in the Smart eForm instance.
{{formData skipEmptyFields=true}}
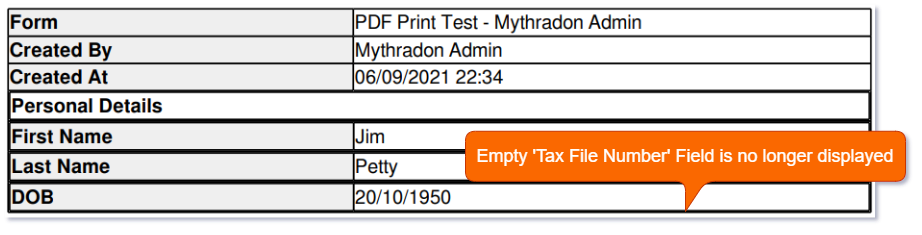
Set Page Header Colors¶
{{formData skipEmptyFields=true pageHeadersBGColor='#fff3cd' pageHeadersTextColor='#856404'}}
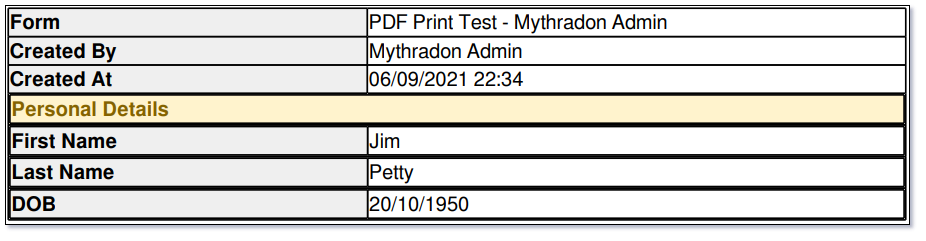
Labels Above¶
{{formData skipEmptyFields=true pageHeadersBGColor='#fff3cd' pageHeadersTextColor='#856404' labelsAbove=true}}
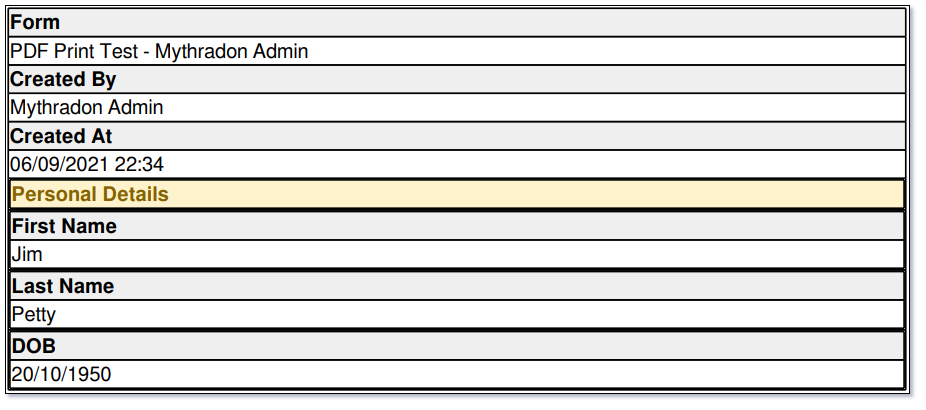
HTML and CSS Support¶
PDF Templates have slightly restricted support for HTML and CSS (Cascading Style Sheets).
Supported HTML Tags¶
The following HTML tags are supported in Mythradon PDF Templates:
| Tag | Description |
|---|---|
| <!--...--> | HTML comment tags. Code between these tags will not be rendered to PDF. |
| <a> | The <a> tag defines a hyperlink, which is used to link from one page to another. |
| <b> | The <b> tag specifies bold text without any extra importance. |
| <blockquote> | The <blockquote> tag specifies a section that is quoted from another source. |
| <br> | The <br> tag inserts a single line break. |
| <dd> | The <dd> tag is used to describe a term/name in a description list. |
| <del> | The <del> tag defines text that has been deleted from a document. This will be displayed as a strike through. |
| <div> | The <div> tag defines a division or a section in an HTML document. |
| <dl> | The <dl> tag defines a description list. |
| <dt> | The <dt> tag defines a term/name in a description list. |
| <em> | The <em> tag is used to define emphasized text. The content inside is typically displayed in italic. |
| <font> | The <font> tag was used in HTML 4 to specify the font face, font size, and color of text. |
| <h1> to <h6> | The <h1> to <h6> tags are used to define HTML headings. |
| <hr> | The <hr> tag defines a horizontal rule that is used to separate content. |
| <i> | The <i> tag defines a part of text in an alternate voice or mood. The content inside is typically displayed in italic. |
| <img> | The <img> tag is used to embed an image in an HTML page. |
| <li> | The <li> tag defines a list item. |
| <ol> | The <ol> tag defines an ordered list. An ordered list can be numerical or alphabetical. |
| <p> | The <p> tag defines a paragraph. |
| <pre> | The <pre> tag defines preformatted text. |
| <s> | The <s> tag specifies text that is no longer correct, accurate or relevant. The text will be displayed with a line through it. |
| <small> | The <small> tag defines smaller text (like copyright and other side-comments). |
| <span> | The <span> tag is an inline container used to mark up a part of a text, or a part of a document. |
| <strong> | The <strong> tag is used to define text with strong importance. The content inside is typically displayed in bold. |
| <sub> | The <sub> tag defines subscript text. Subscript text appears half a character below the normal line, and is sometimes rendered in a smaller font. |
| <sup> | The <sup> tag defines superscript text. Superscript text appears half a character above the normal line, and is sometimes rendered in a smaller font. |
| <table> | The <table> tag defines an HTML table. |
| <tbody> | The <tbody> tag is used to group the body content in an HTML table. |
| <td> | The <td> tag defines a standard data cell in an HTML table. |
| <tfoot> | The <tfoot> tag is used to group footer content in an HTML table. |
| <th> | The <th> tag defines a header cell in an HTML table. |
| <thead> | The <thead> tag is used to group header content in an HTML table. |
| <tr> | The <tr> tag defines a row in an HTML table. |
| <tt> | The <tt> tag was used in HTML 4 to define teletype text. |
| <u> | The <u> tag displays text as underlined. |
| <ul> | The <ul> tag defines an unordered (bulleted) list. |
Click here for further information on Mythradon PDF Template HTML Support.
CSS Styles¶
Mythradon PDF Templates support a subset of standard CSS using the following tag:
{{#style}}
Your CSS style
{{/style}}
Note: Do not use the HTML <style> tag. These will be stripped when generating the PDF document. Instead use the {{#style}} tag.
Example
The following has a style defined for the standard HTML <td> and <th> tags along with two separate named styles sectionHeader and subHeading which you can see are used in the class attributes.
{{#style}}
td, th {
border: 1px solid #ddd;
font-size: 11px;
}
.sectionHeader {
font-weight: bold;
background-color: #000000;
color: white;
}
.subHeading {
font-weight: bold;
font-size: 11px;
background-color: #A9A9A9;
color: white;
}
{{/style}}
<table width="100%" cellpadding="4">
<thead>
<tr>
<th width="100%" class="sectionHeader" colspan="4">TAX INVOICE</th>
</tr>
</thead>
<tbody>
<tr>
<th class="subHeading" width="23%">Invoice Date</th>
<td width="27%">{{invoiceDate}}</td>
<th class="subHeading" width="23%">Tax Invoice No.</th>
<td width="27%">{{invoiceNo}}</td>
</tr>
</tbody>
</table>
This produces the following:

Certain CSS styles are not supported when included within {{#style}} tags, however many of them do when used with inline style attributes.
i.e., Table padding
This does NOT work:
table {
padding: 5px;
}
This does:
<table style="padding: 5px;">
Note: CSS padding is not supported when used within the {{#style}} tags. Note the use of the 'cellpadding' attribute on the table definition.
Click here for further examples on using CSS in Mythradon PDF Templates - Mythradon PDF Template Table Styles
Font Support¶
Mythradon PDF Templates support over 20 different fonts.
Click here for more information on Mythradon PDF Templates Fonts
See also¶
- Mythradon PDF Template Editor
- Mythradon PDF Templates Fonts
- Mythradon PDF Template HTML Support
- Mythradon PDF Template Table Styles
- Mythradon Basics
- Mythradon Marketing
- Mythradon Sales
- Mythradon Service
- Mythradon System Administration
- Mythradon Tools