Entity Manager¶
Overview¶
The Mythradon Entity Manager is used to customise the Entities available in Mythradon.
Entities define the database tables that are used to store data in Mythradon. They define the fields and relationships between other entities.
The Entity Manager allows you to:
- Create new Entities
- Customise existing Entities: Change Labels, default order in list view, etc
- Configure fields: Add new, customise existing ones
- Configure relationships: Add new, change labels of existing ones.
All customisations made via the Entity Manager are stored in the system meta data.
This article details how to:
- Create new Entities
- Create new Fields
- Audit Track Fields
- Create Relationships
Create a New Entity¶
To create a new Entity:
- Select
Administration | Entity Managerfrom the Menu Button - Click the
Create Entitybutton - Set the appropriate properties and click the
Savebutton.
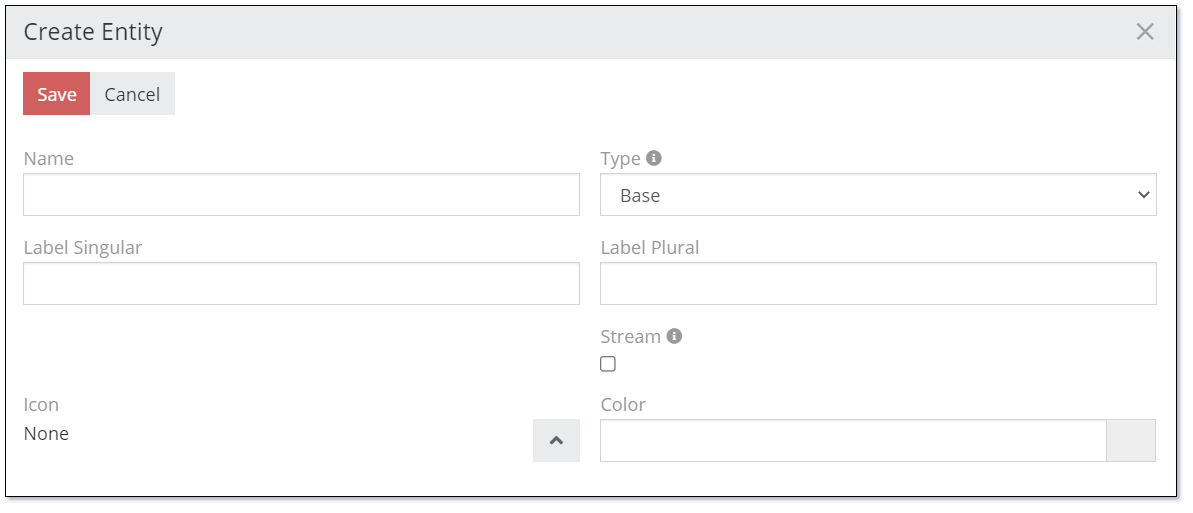
Properties
The following properties for creating a new Entity are as follows:
| Property | Description |
|---|---|
| Name | Unique name of the entity. |
| Type | The type of entity is used to provide pre-built functionality. The options are:
Refer to Mythradon Entity Types for details on each of the supported Entity Types. |
| Label Singular | Display label for the Entity. This is the 'singular' version of the label that is used in labels and headings when referring to a single instance of a record of this entity type. |
| Label Plural | Display label for the Entity. This is the 'plural' version of the label that is used in labels and headings when referring to multiple records such in a list. |
| Stream | Controls if a Stream is enabled on the Entity. |
| Icon | Icon to use for the Entity. This is displayed in Page Tabs. List of Icons |
| Color | HTML code for the Icon Color. |
Once you save the Entity you can access the following fields from the Edit Settings button show in the following image:
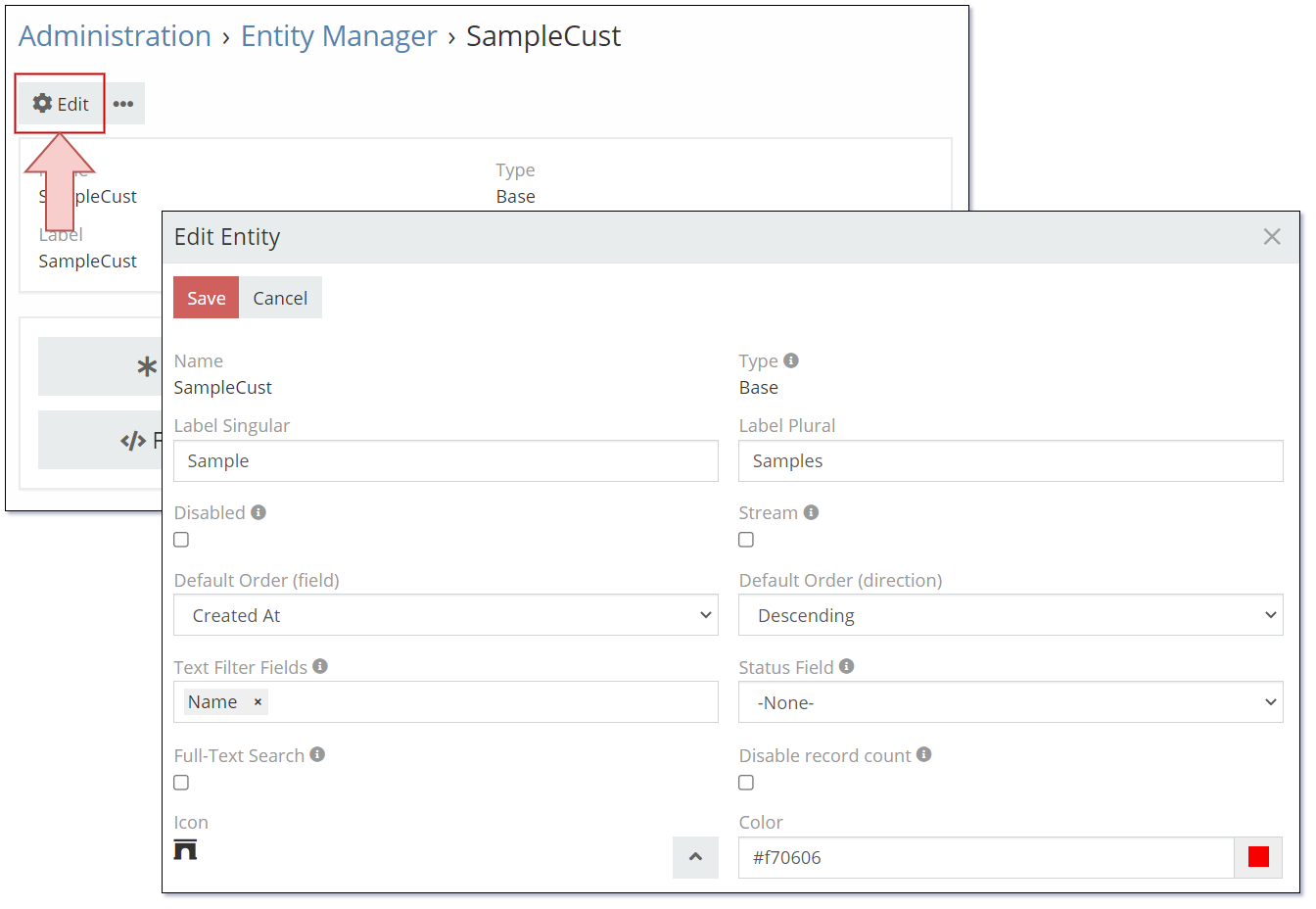
| Property | Description |
|---|---|
| Disabled | Disables the Entity from use. The entity and it's underlying table will still reside in the system, but can not be accessed regardless of the User's Role settings. |
| Default Order (field) | |
| Default Order (direction) | |
| Text Filter Fields | Fields to index and include in the |
| Status Field | |
| Full-Text Search | |
| Disable record count |
Note: When you create a new entity the name will be suffixed with the value 'Cust'. This indicates that the entity is a custom entity. This is to ensure that a new version of Mythradon doesn't introduce a new entity with the same name.
Note: Once you create an Entity and have defined the 'Entity Type' you are unable to change it. Your options would be to either remove the entity and start defining it again (Any data that you had in this entity would be lost if your took this option) or manually adding the additional functionality that is required.
Once an Entity has been created you can add your own Fields and Relationships to cater for your unique requirements. The following sections will describe how to add and change Fields and Relationships.
Adding Fields to an Entity¶
To create add or modify fields on an Entity:
- Select
Administration | Entity Managerfrom the Menu Button - Select the appropriate entity from the list
- Click the
Fieldsbutton. ClickAdd Fieldbutton - Select the Field Type
- Set the appropriate properties and click the
Savebutton. See the Properties table below for more information.
From the Entity Manager, fields can be newly added or edited. Users can also click Reset to Default button to set the field configuration back to default.
Fields can be added to an existing Entity. Custom fields created by users can be removed from an entity. Only custom fields can be removed.
Fields¶
Fields represent the elements of data that can be stored in an Entity. Each Field has a specific data type.
Mythradon supports many different data types. Data types define the type of field that you can use in a form.
i.e., Picklist field, Free Text field, Date field etc
Most data types are available for use in the Entity Manager for creating custom fields. There are several Special Data Types that are not available directly in the Entity Manager. If you need to use one of these additional types, please contact Mythradon Customer Support for assistance.
Standard Data Types
| Type | Description |
|---|---|
| Address | The Address data type is designed specifically for the entry of addresses. It is a multi field data type. |
| Array | The Array data type is used to display a list of multiple values, similar to the Multi-Enum field. |
| Attachment Multiple | The Attachment Multiple data type supports the attachment of multiple files. |
| Auto-increment | The Auto-Increment data type is used to a generated read-only auto-incrementing integer number. |
| Barcode | The Barcode data type is used for the display of Barcodes. |
| Boolean | The Boolean data type is used to store a true/false value. It is displayed as a checkbox. |
| Checklist | The Checklist data type is used to display a list of checkboxes. |
| Currency | The Currency data type is used to store and display currency values. |
| Date | The Date data type is used for the storage and display of date values without any time value. |
| Date Time | The Date Time data type is used for the storage and display of date/time values. |
| Enum (Picklist) | The Enum data type provides a picklist of values where only one value can be selected at a time. |
| File | The File data type is used to add a single file to the form. |
| Float | The Float data type is used to store decimal numbers. |
| Foreign | The Foreign data type is used to provide a field/value from a related Entity/record. This field will always be read-only. |
| Header | The Header data type is used to display a header. It can be used on a page layout to separate values with a nicely formatted heading. |
| Image | The Image data type is used to store and display images. The images can be displayed in a variety of sizes. |
| Integer | The Integer data type is used to store and display whole numbers. |
| Multi-Enum | The Multi-Enum is used to display a list of multiple values that can be selected from a picklist. |
| Number | The Number data type provides an auto-incrementing number that is of type string. Supports applying a prefix and setting a specific length. |
| Rich Text Label | The Rich Text Label data type is used to display a label that supports HTML formatting such as font type, size and color. |
| Signature Pad | The Signature Pad data type is used to store and display a hand written signature. |
| Text | The Text data type is used to store multiline text with markdown support. |
| URL | The Url data type is used to store links to web pages. |
| Varchar | The Varchar data type is used to store and display a single-line text. |
| WYSIWYG | The WYSIWYG (What you see is what you get) data type provides the user with a rich text multi line data entry field. |
| Link | A Static link is used to pick a record from the defined entity. i.e., Select a specific Contact or Account. |
| Link Multiple | A Static Link Multiple Data Type is used to pick one or more records from the defined entity. i.e., Select a specific Contact or Account. |
| Link Parent | The Static Link Parent data type allows for the selection of a record from one or more different Entity Types. |
| Risk Matrix | The Risk Matrix data type allows for the visualisation of risk rating. |
Special Data Types
The following data types are supported in Mythradon, however you will need assistance from Mythradon Customer Service to create new fields of these types.
| Type | Description |
|---|---|
| The Email data type is designed specifically for the entry of email addresses. | |
| Phone | The Phone data type is designed specifically for the entry of phone numbers. The phone data type supports the entry of multiple phone numbers and allows the selection of phone type. i.e., Mobile, Office. |
Properties of Fields
The following are the standard properties of fields. Note that some fields will have some specific properties that only apply for these fields.
| Property | Description |
|---|---|
| Name | The name of the field that will be referred in code. |
| Label | The label which the field will be displayed, it is different from the field's name. |
| Is Personal Data | Mark if the field contains personal data. Please refer to Data Privacy for more information. |
| Disable Inline Edit | Control if Inline Edit (edit without entering Edit View) is available for the field. |
| Tooltip Text | A user-friendly piece of text that explains what the field is and what information it holds. |
Note: In order to delete a field. The field must be removed from all layouts.
Relationships¶
Relationships are associations between two entities. For example, an Account has one or more Contacts working for them. Relationships will be displayed as a field on Layout Manager. Please refer to Layout Manager.
Types of Relationships¶
You can create new relationships between entities. This is supported for both standard and custom entities. Mythradon supports the following types of relationships:
| Relationship Type | Description |
|---|---|
| One-to-Many | After you have created this relationship, you can put a link field to the detail layout of the right entity and add relationship panel to the left entity. |
| Many-to-One | The same as One-to-Many but vice versa. |
| Many-to-Many | Relationship panels on both sides. |
| One-to-One Right | The Link field on one side, Link-One on another. |
| One-to-One Left | The same as previous but vice versa. |
| Children-to-Parent | Linking with multiple entity types through Link-Parent field. |
Right and Left Entity¶
In a One-to-Many relationship, one entity is called the Left Entity and the other is called the Right Entity. The Left Entity record has one or more related Right Entity records.
i.e.) A teacher teaches one or more lectures and one lecture has only one teacher. In this case, Teacher is the Left Entity and Lecture is the Right Entity
Relationship Panel¶
Relationships are displayed as field, in a Relationship Pane view at the bottom of the Detail View. There is another name for this: Bottom Panel View. Please refer to Bottom Panel View.
Create a Relationship¶
To create a new relationship between 2 entities:
- Select
Administration | Entity Managerfrom the Menu Button - Select the appropriate entity from the list
- Click the
Relationshipsbutton - Click the
Click Linkbutton - A modal page will be displayed to ask for necessary information to create the relationship
- Set the appropriate properties and click the
Savebutton.
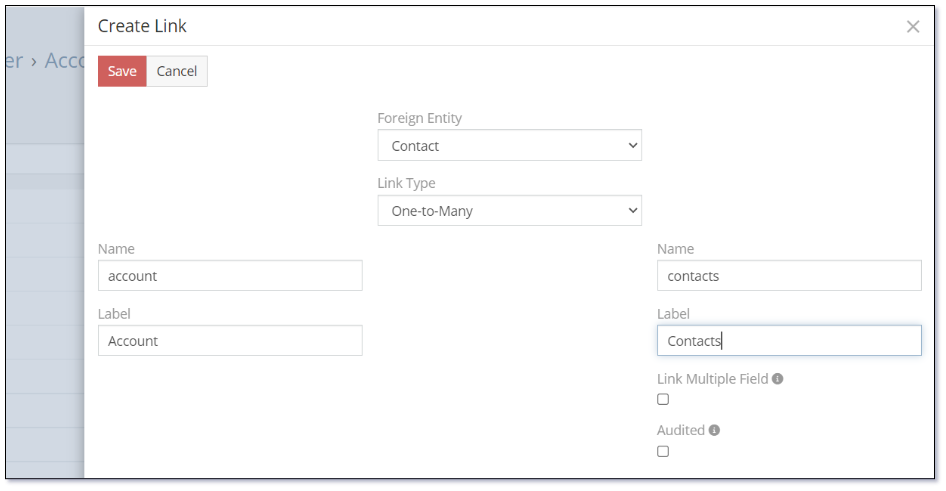
| Property | Description |
|---|---|
| Foreign Entity | The entity that will be related to the selected entity. |
| Link Type | The type of relationships. |
| Name (Of the left entity) | Display the name of the left entity in the relationship name. |
| Label (Of the left entity) | Display the label of the left entity in the relationship name. |
| Name (Of the right entity) | Display the name of the right entity in the relationship name. |
| Label (Of the right entity) | Display the label of the right entity in the relationship name. |
| Link Multiple Field | If checked the field of Link-Multiple type will be created along with the relationship. You can put such a field on the layout. It's convenient for quick picking of related records. |
| Audited | If checked, then updates of the relationship will be logged in Stream.. |
Layouts¶
The configuration of an entity layout is the same as the general configure in Layout Manager. Please refer to Mythradon Layout Manager for more details.
See also¶
- Mythradon Basics
- Mythradon Marketing
- Mythradon Sales
- Mythradon Service
- Mythradon System Administration
- Mythradon Tools