Case Automation Rules¶
Overview¶
Mythradon's Case Automation Rules allow organisations to setup automated processes to help manage Cases more efficiently and effectively. Mythradon's Case Automation Rules support:
- Assigning Team Ownership
- Changing Case Priority
- Changing Case Status
- Sending Emails
The Case Automation Rules fire after a period of inactivity on a Case record. For example a new 'High' priority Case has been created by a customer through a portal and there has been no activity on the Case for more than two hours, send an email to the Assigned User on the Case.
Activity on a Case can be any combination of the following:
- Update to Case Field(s)
- Addition of a Call
- Addition of a Email
- Addition of a Stream Post
You can define each Case Automation Rule to include or exclude any of the related records when determining if there has been any activity on Case records.
Mythradon's standard limits on Case Automation Rules are that the rules are checked every hour and there is a maximum of 10 Case Automation Actions that can be executed per hour. This should be sufficient for organisations that create less than 100 Cases per hour. If you require more, please contact Mythradon support.
Long running cases: Mythradon will only check rules against cases created within the last 90 days. If you require a different number of days to be set, please contact Mythradon support.
Note: If you want to execute assignment rules upon the creation of a Case you are best to use formulas on the Case Entity. Case Automation Rules are designed to execute after a period of inactivity.
Note: If a Case Automation rule executes and updates the case status and/or priority fields it will be considered as an activity on the Case. When setting up rules that can be chained this should be taken in to account.
Note: If a Case Automation rule sends and email this is not considered an update on the case.
Creating a Case Automation Rule¶
Select Case Automations from the menu bar. You will be presented with a list of all your Case Automation Rules.
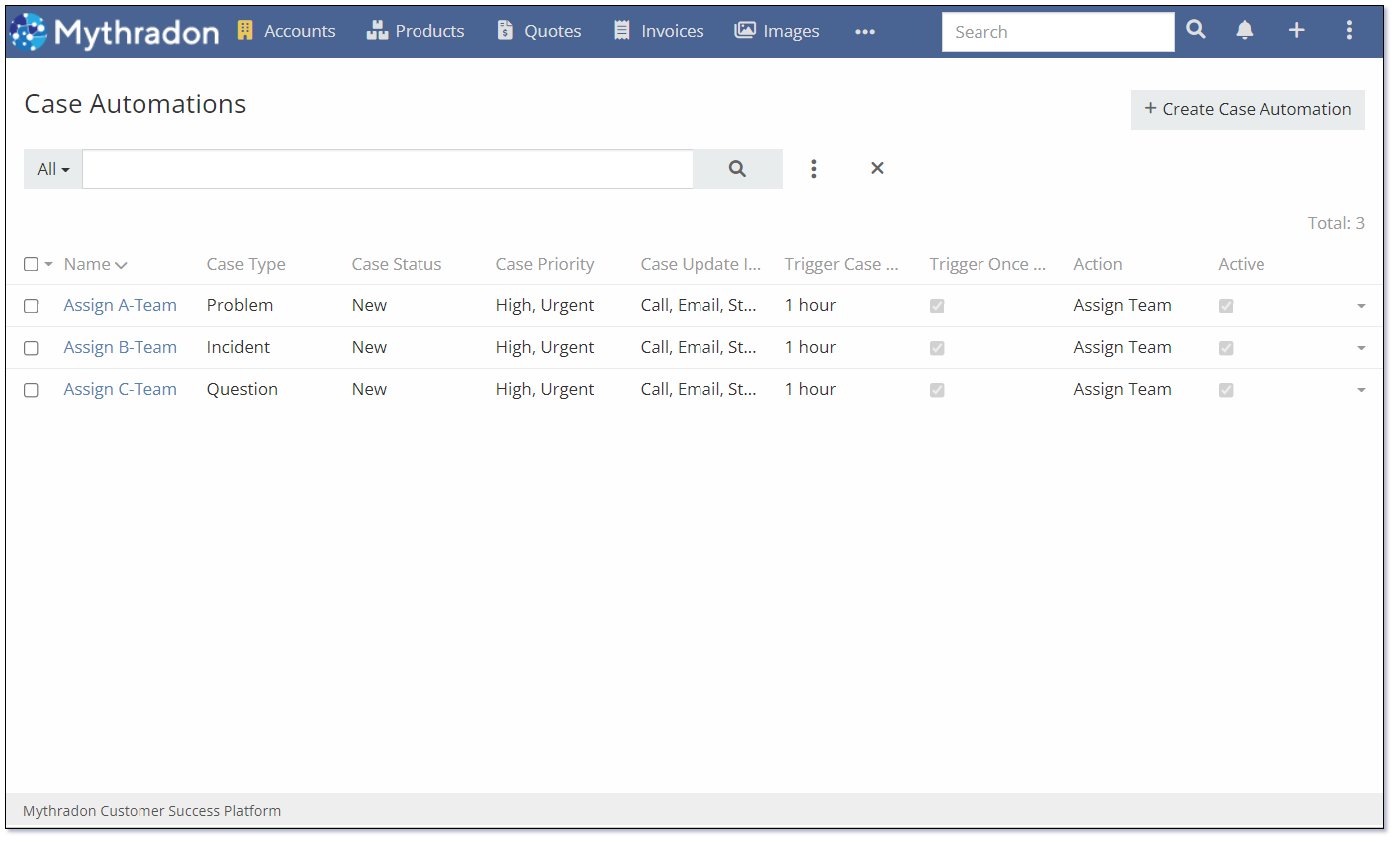
From here you can quickly search and update existing Case Automations or click the Create Case Automation button to create a new Case Automation Rule.
Properties
| Field | Description |
|---|---|
| OVERVIEW | |
| Name | Name of the Case Automation |
| Active | Flag controls if the Case Automation is enabled. A Case Automation needs to be enabled for the Action to be executed |
| Description | General description for the Case Automation |
| QUERY DETAILS | Note: All values defined in the QUERY DETAILS will be used to construct WHERE clause for Case Query |
| Trigger Case Not Updated In | If the Case is not updated within this time period the Case Automation Action will be executed. Available options:
|
| Case Update Includes Creation of | Select the Entities used to determine if the Case has been updated. Available options:
|
| Case Status | Select the different Case Statuses that the Case Automation Rule will apply to |
| Case Priority | Select the different Case Priorities that the Case Automation Rule will apply to |
| Case Type | Select the different Case Types that the Case Automation Rule will apply to |
| Trigger Once Only Per Case | Flag used to control if the Case Automation Rule will only execute one time per Case |
| Custom Field Name 1 | Custom Field 1 that used in conjunction with the Custom Field 1 Value can be used to further refine filtering. This will list all ENUM fields on the Case entity. |
| Custom Field Value 1 | Custom Field Value 1 that used in conjunction with the Custom Field 1 can be used to further refine filtering. Note: The ENUM values are not displayed. You will need to check the entity definition for the values of the selected field. |
| Custom Field Name 2 | Custom Field 2 that used in conjunction with the Custom Field 2 Value can be used to further refine filtering. This will list all ENUM fields on the Case entity. |
| Custom Field Value 2 | Custom Field Value 2 that used in conjunction with the Custom Field 2 can be used to further refine filtering. Note: The ENUM values are not displayed. You will need to check the entity definition for the values of the selected field. |
| ACTIONS | |
| Action | Type of Action to perform. Available options:
|
| New Team | The Team to assign visibility of the Case to. This field is only available if the Action includes Assign Team. This will display all Teams that have been setup in your system. This can be used as an escalation process. |
| New Case Priority | The Priority to assign to the Case. This field is only available if the Action includes Change Priority. This will display all values that have been configured for the Priority field. |
| New Case Status | The Status to assign to the Case. This field is only available if the Action includes Change Status. This will display all values that have been configured for the Status field. |
| Email To | The Email to allows you to select the Entity that an email will be sent to. This field is only available if the Action includes Email. This field works in conjunction with the Email Template and Group Outbound Email fields. Available options are:
|
| Email Template | The Email Template that will be used to construct the email that will be sent. |
| Group Outbound Email | Group email account to use to send the email. If not set then the system default outbound email settings will be used. |
See also¶
- Mythradon Basics
- Mythradon Marketing
- Mythradon Sales
- Mythradon Service
- Mythradon System Administration
- Mythradon Tools