Managing Users¶
Overview¶
In Mythradon a User refers to a person who can log into the system. This is generally an employee or a contractor of your organisation.
Partners and Customers can also be setup to access Mythradon, however they are generally setup as Portal Users. Refer to Portal Setup for further details.
To manage Users:
- Select
Administration | Usersfrom the Menu Button
This displays the User List View. From here you can manage your Users.
Creating Users¶
- Select
Administration | Usersfrom the Menu Button - Press the
Create Userbutton and fill in the appropriate fields
Note: There will be an option at the bottom of the form to send an email to the new User
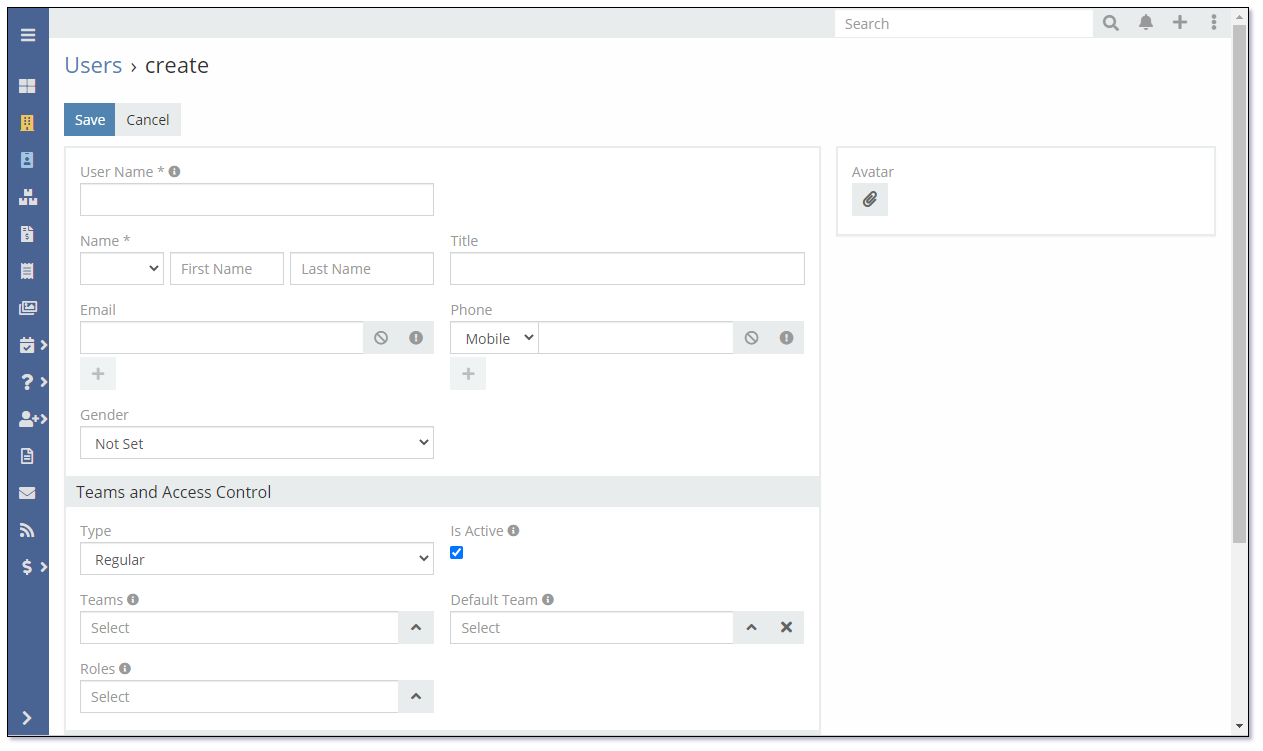
Properties
| Property | Description |
|---|---|
| OVERVIEW | |
| Username | The name that the User will be required to enter in order to log into Mythradon. Typically an email format. Usernames can be changed if required. |
| Salutation | The User's salutation. i.e., Mr, Mrs etc. |
| First Name | The User's first name. |
| Last Name | The User's last name. |
| Title | The User's Job Title. |
| The User's Email Addresses. This field allows for multiple email addresses. | |
| Phone | The User's Phone Number. This field allows for multiple phone numbers. |
| Gender | Sex/Gender of the User. |
| TEAMS AND ACCESS CONTROL | |
| Type | Used to set if the User is a System Administrator or Regular User. |
| Is Active | Flag used to control if the User is active and can access the system. Only active Users will be able to access the system. |
| Teams | Used to define the Teams that the User is a member of. This field allows for multiple Teams to be selected. |
| Default Team | Team considered to be the User's Default Team. |
| Roles | Used to define the Roles that the User is a member of. This field allows for multiple Roles to be selected. |
| PASSWORD | |
| Password | The User's password for accessing the system. Only visible when creating a new User or when resetting the Password for a User. |
| Confirm Password | Confirmation of the User's new password. |
Note: When creating a new User the system can generate a random password for the User. The User and the System Administrator have the ability to reset the User's password.
User Default Permissions¶
By default, users have minimal access. You need to assign Roles to grant users specific access levels.
It's possible to see what permissions are applied to a certain user by clicking Access button on the user's detail view.
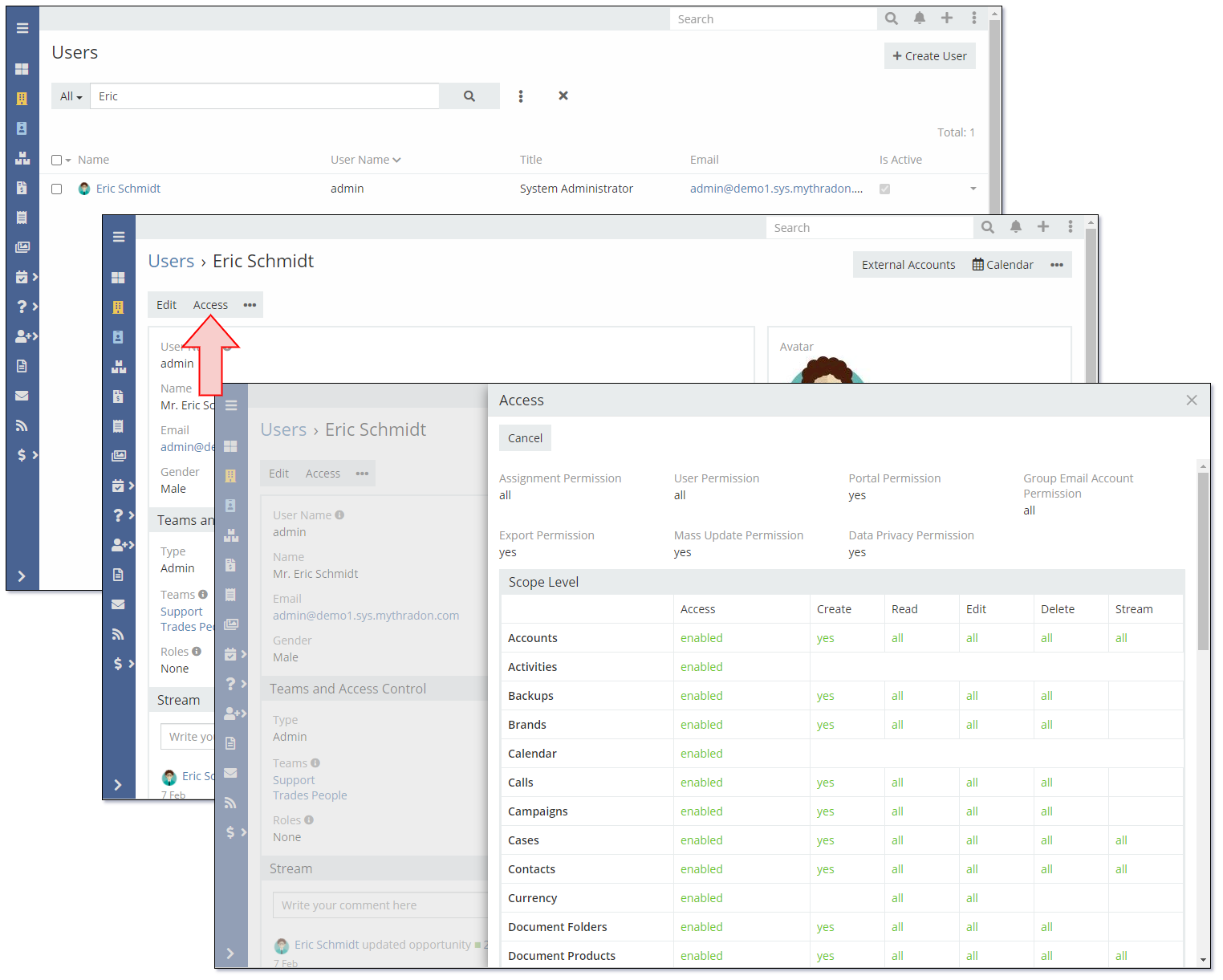
Seeing User Access¶
To quickly view what access the current user has, click the Access button towards the the top left of the screen.
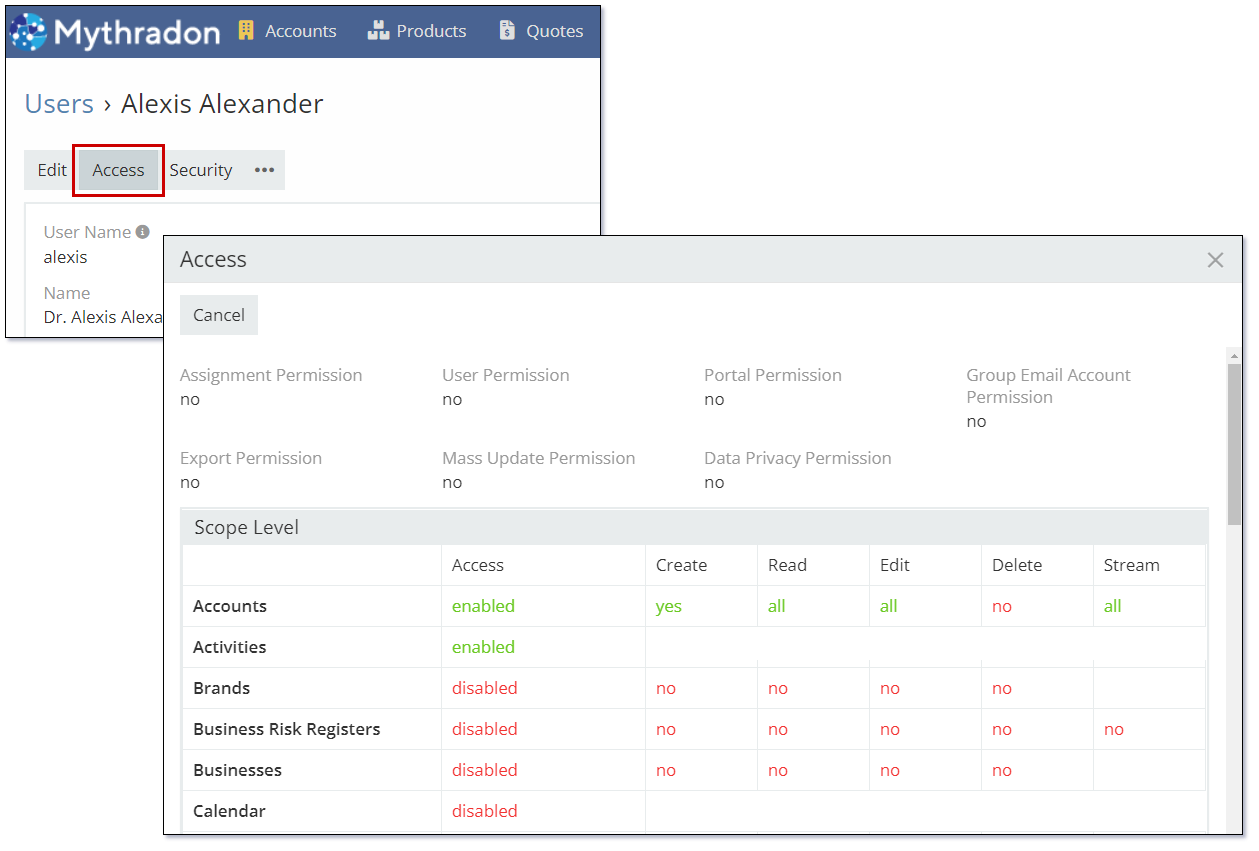
Click here for further details on Managing Access Roles.
See also¶
- Mythradon Basics
- Mythradon Marketing
- Mythradon Sales
- Mythradon Service
- Mythradon System Administration
- Mythradon Tools