Import Data into Mythradon¶
Overview¶
The Mythradon Data Import Wizard is specifically designed to simplify the process of importing data into any entity within the system using industry standard Comma Separated Value (CSV) files.
The Data Import Wizard enables you to read and validate the import file, and also offers a field mapping feature to help you align your fields with ease.
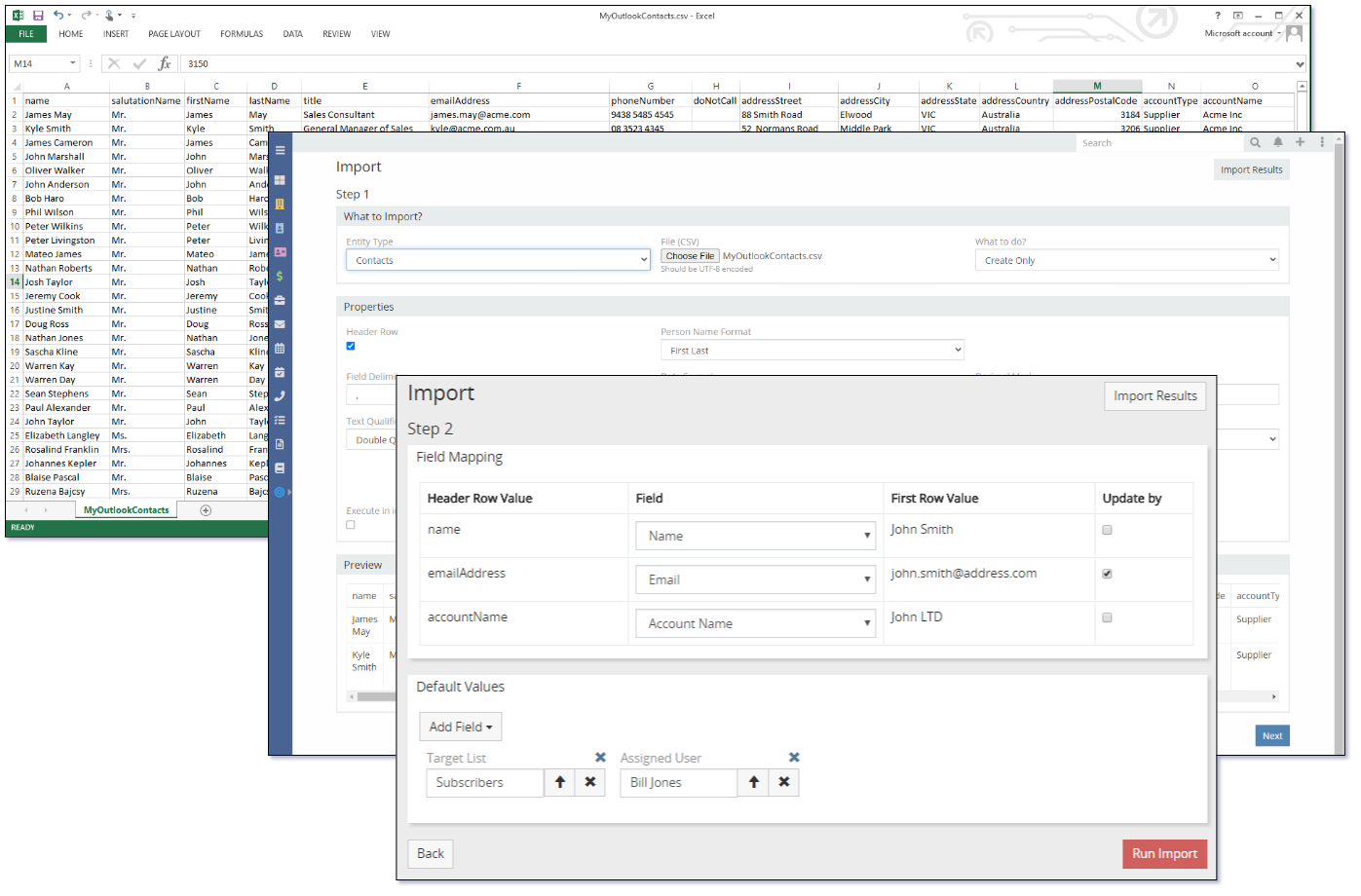
Note: In order to create a Import CSV template for your entity, simply perform a data export to generate a sample CSV file. Refer to Exporting Data from Mythradon for further information.
Best Practice Features¶
- Industry Standard CSV - CSV files are probably the most common form of file used to import or export data from most systems.
- File Verification - The import Wizard will verify that your CSV file has a valid format and display the results in a preview panel.
- Default Field Values - Set default values for fields without having to artificially add them to your import CSV file.
- Available Options - Create Only, Create & Update, Update Only.
- Revert Feature - If you make a mistake you can reverse out the newly created records when using ‘Create Only’.
How to Import Data¶
Step 1 - Data Import Wizard¶
In order to Import Data:
- Select
Administration | Importfrom the Menu Button
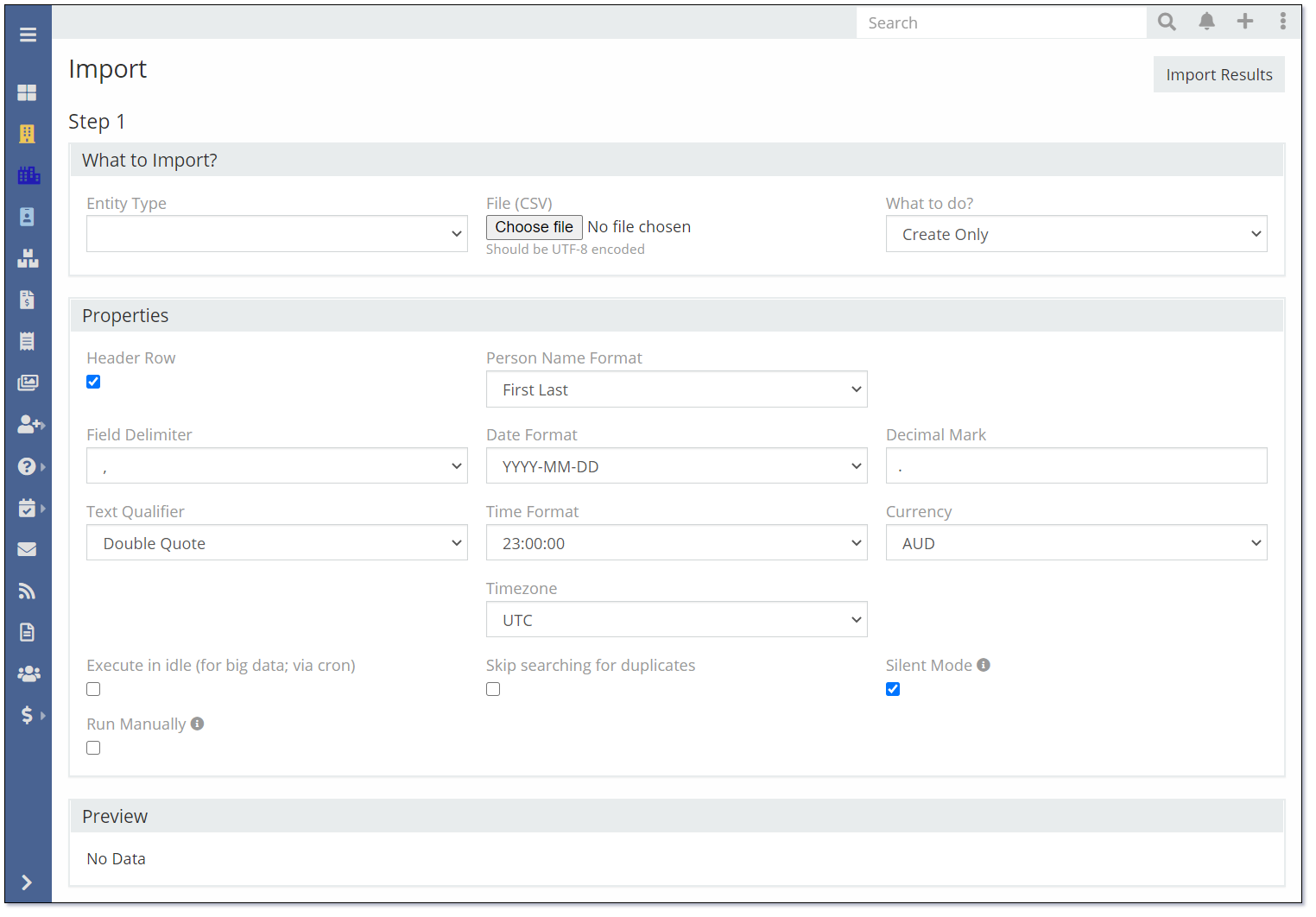
This will display the Mythradon Data Import Wizard.
The Mythradon Data Import Wizard allows you to perform Inserts, Updates and Upserts on almost every entity in your system.
Step 2 - Select Entity¶
- Select the required Entity that you wish to load
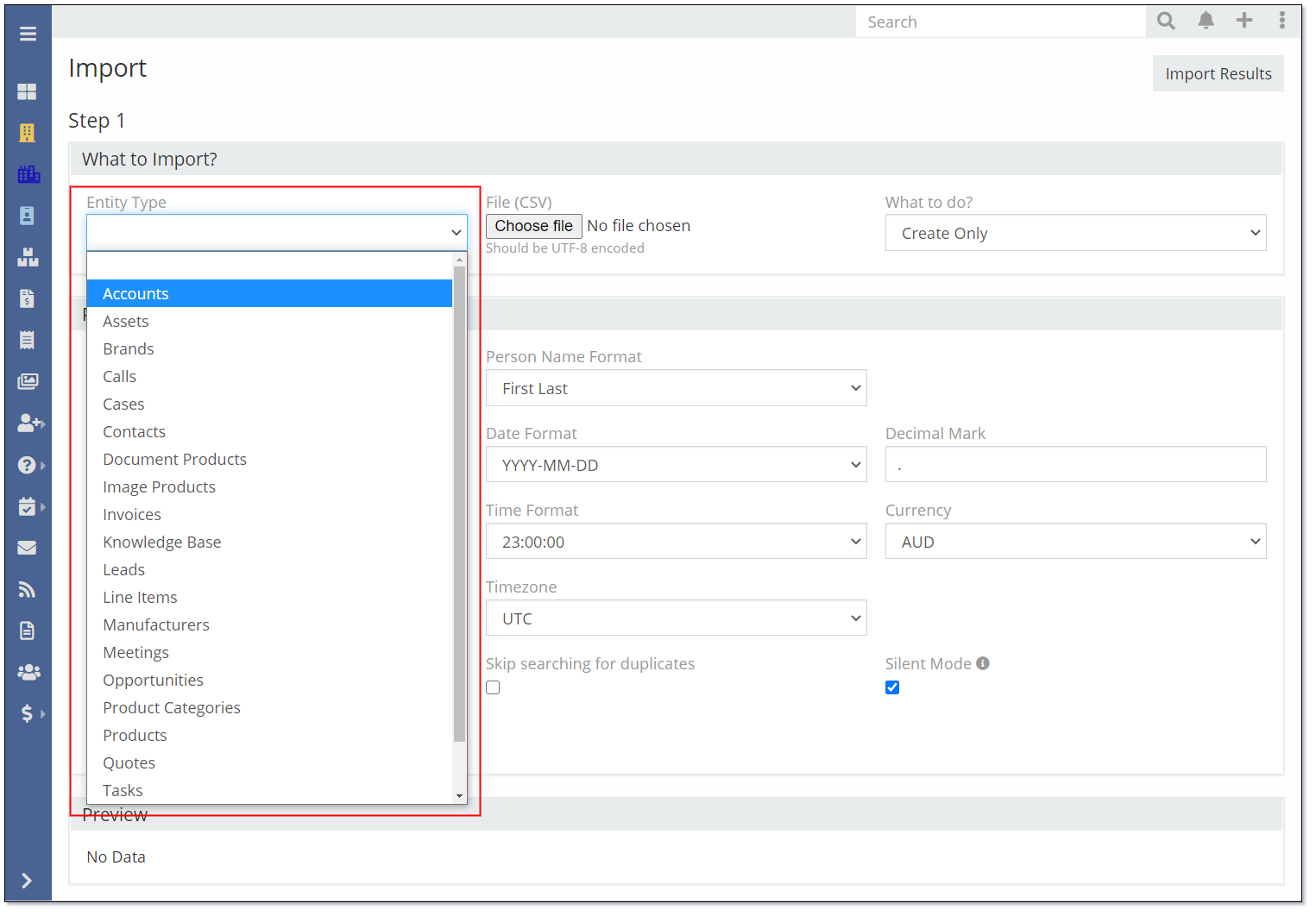
Note: We do not currently support the ability to import User records.
Step 3 - Select CSV file¶
- Select the CSV file you wish to load
For the purposes of this documentation we have created a simple CSV file of Bicycle suppliers.
In order to make the process of mapping fields easier we used the same column/field names that are on the Account entity.
Note: CSV file should be formatted with UTF-8.
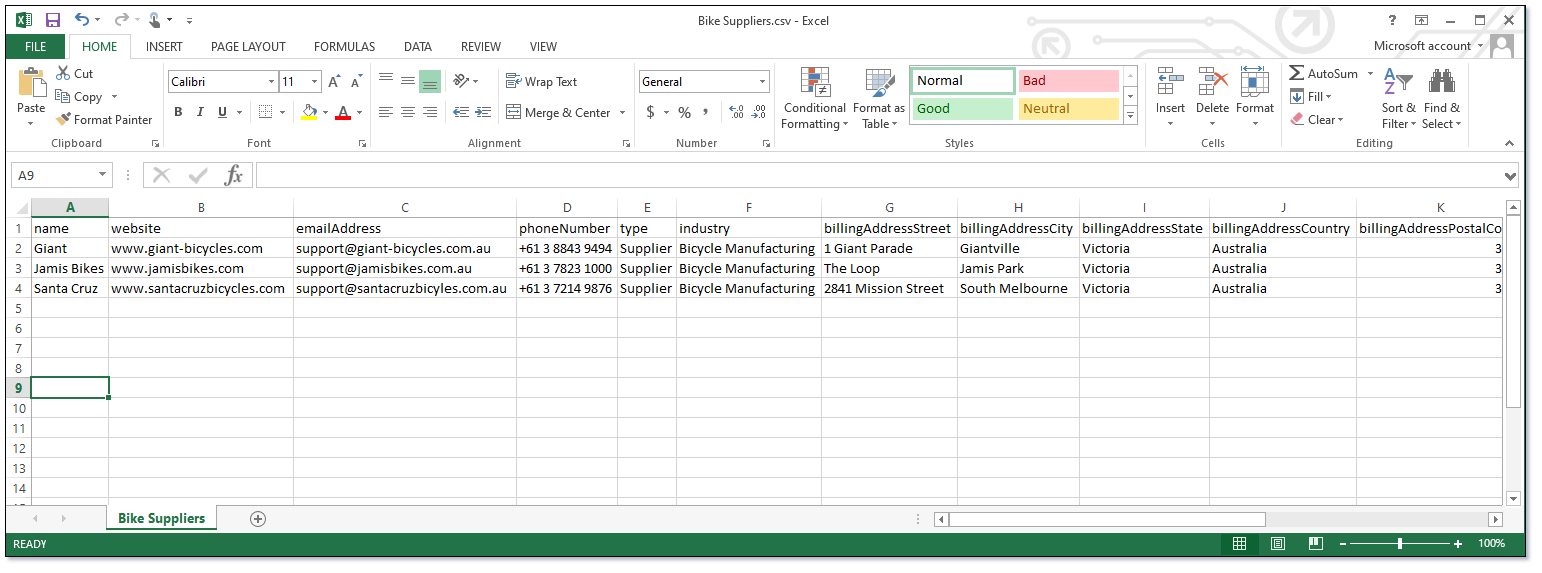
Mythradon will validate that the file is a valid CSV file and display a small sample of the first couple of rows from the CSV file so you can quickly verify that you have selected the correct file for importing. Refer to the Preview panel in the following image.
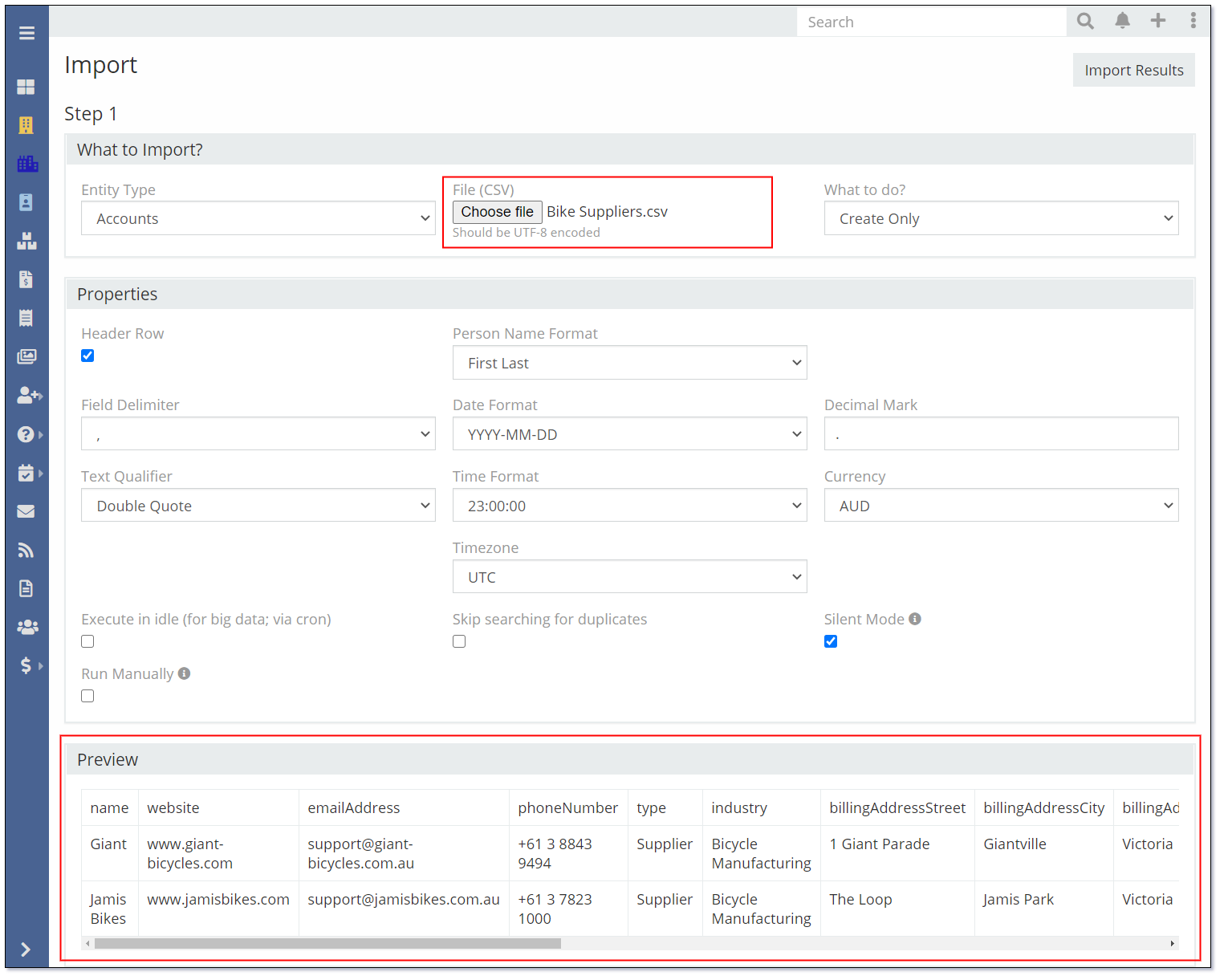
Step 4 - Select Import Action¶
- Select the Import Action. Valid options are:
- Create Only - This will only create new records
- Create and Update - If the records already exist they will be updated else they will be created
- Update Only - If the records already exist they will be updated. Records that do not already exist will be ignored
Note: The 'Create and Update' and 'Update Only' actions require you to select the fields that will be used to match/search for existing records. Refer Step 6 for additional information.
Step 5 - Set Import Properties¶
- Select the appropriate properties:
| Property | Description |
|---|---|
| Header Row | Check this if the first row of the CSV file is to be considered as a Header (Field Names) and not data to be imported |
| Field Delimiter | Field delimiter used in your CSV file. Valid options are:
|
| Text Qualifier | Text Qualifier used in your CSV file. Valid options are:
|
| Execute in idle | Flag controls if the import will be run as a background process. This is recommended for large data loads. The status will be set to 'Complete' when the import process is finished. |
| Run Manually | Flag controls if the import needs to be run from the Command Line Interface. (Currently only available to Mythradon Support Team) |
| Person Name Format | Options for how to deal with names when importing into 'Persons' type entities such as 'Contact'. Valid options are:
|
| Date Format | Options for how to deal with date values. Valid options are:
|
| Time Format | Options for how to deal with time values. Valid options are:
|
| Time Zone | Time zone to apply to date/time values |
| Skip searching for duplicates | Flag controls if the process will search for duplicates. Disabling this will improve performance but could result in duplicate records being created |
| Decimal Mark | Character used to separate decimal places in currency and number values |
| Currency | Currency code used to deal with currency values. Values displayed will depend on the currencies enabled in your instance of Mythradon |
| Silent Mode | Flag controls if Silent Mode is used. In 'Silent Mode' after-save scripts will be skipped; stream records won't be created, workflows will be skipped; Enabling this will improve import performance |
Step 6 - Set Field Mapping¶
- Press the Next button to navigate to the Field Mapping page of the Mythradon Data Import Wizard
There are two sections on this page
- Field Mapping
- Default Values
Field Mapping
Modify/confirm the field mapping used for each field
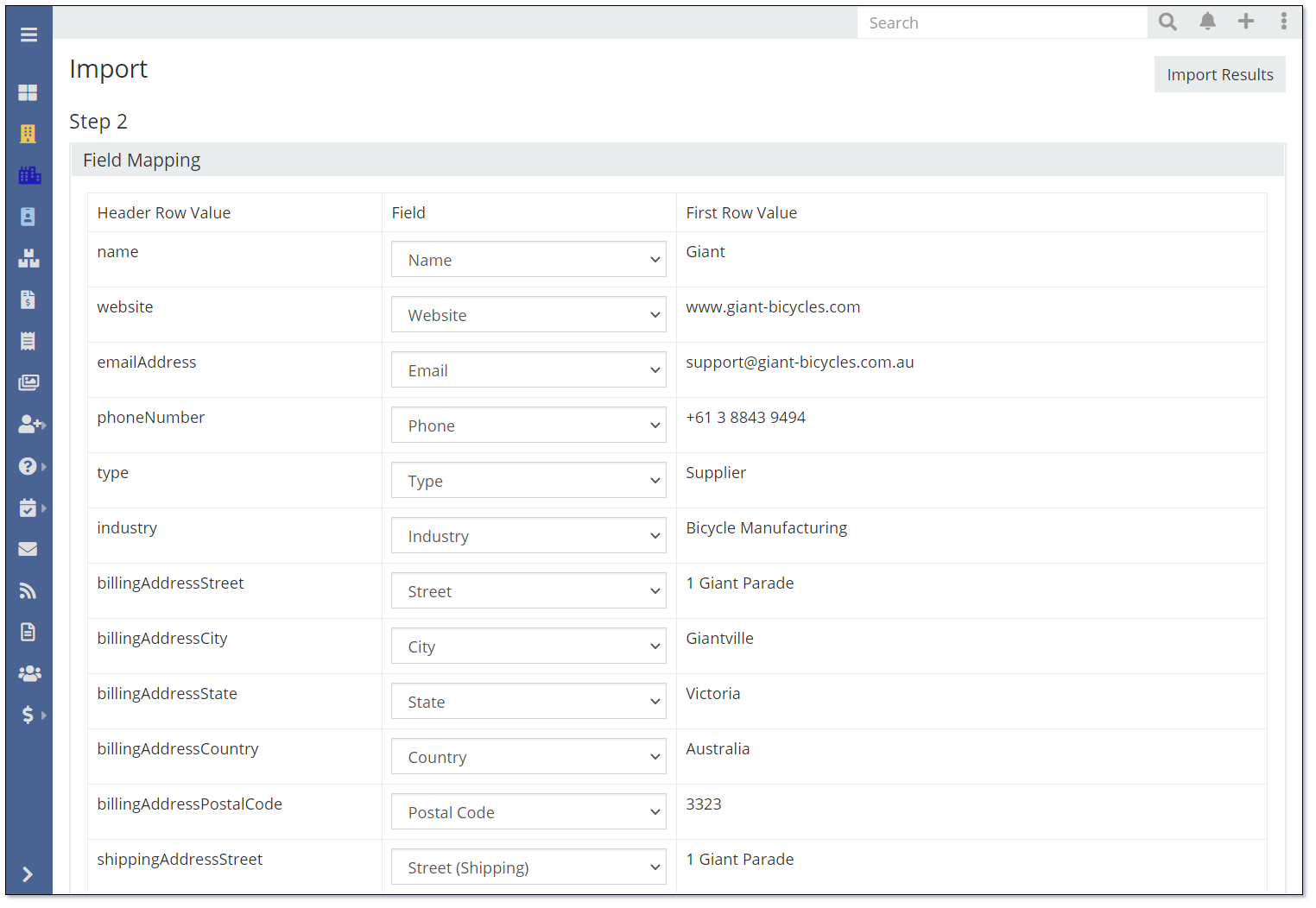
Note: The 'Create and Update' and 'Update Only' actions require you to select the fields that will be used to match/search for existing records.
Match Fields
Select match fields for Create and Update and Update Only actions. These fields combined should result in a unique record match.
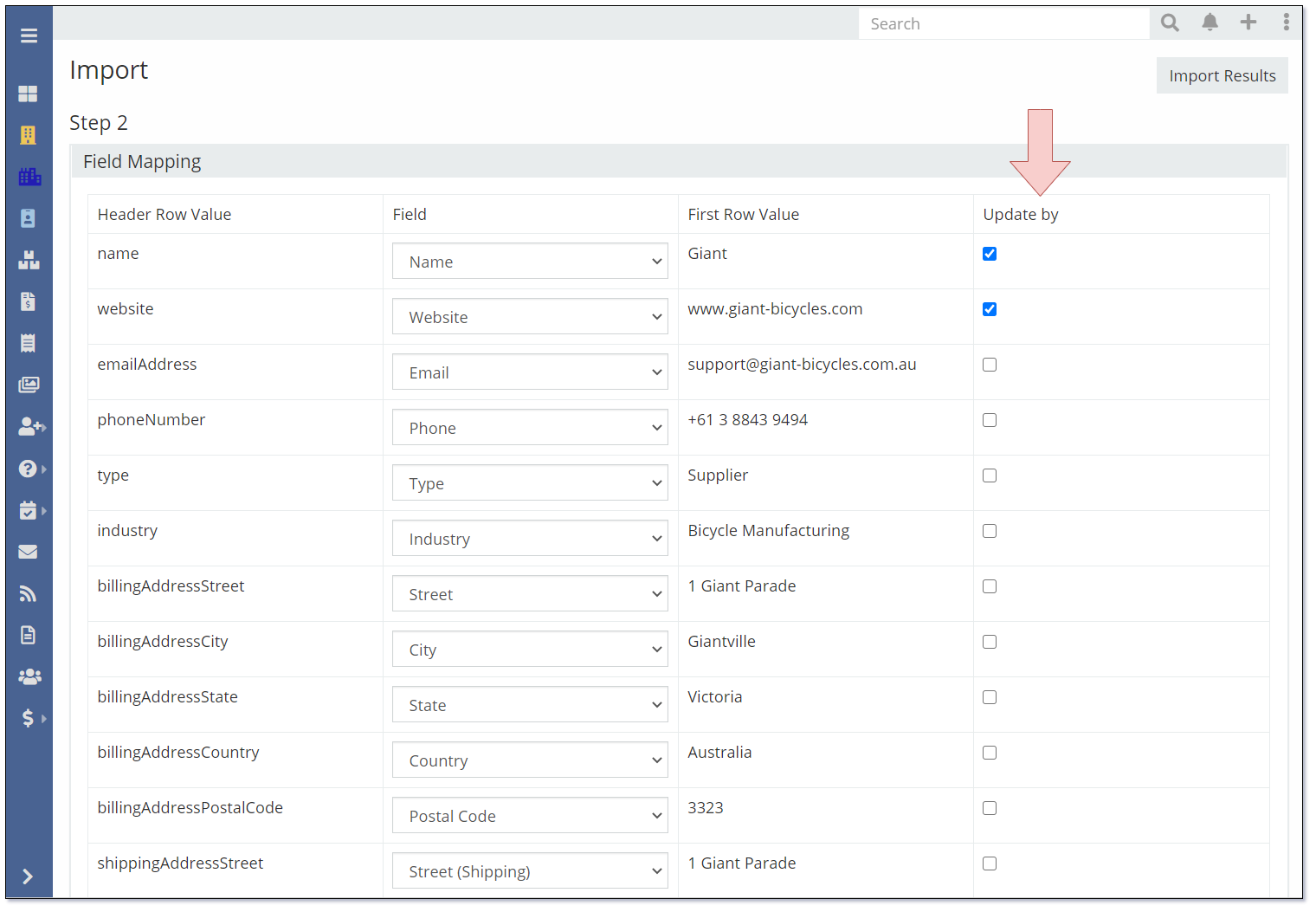
Default Values
The Mythradon Data Import Wizard allows you to set default values for fields that may not be included in your input CSV file.
- Select the Field and the appropriate default value as per the following image:
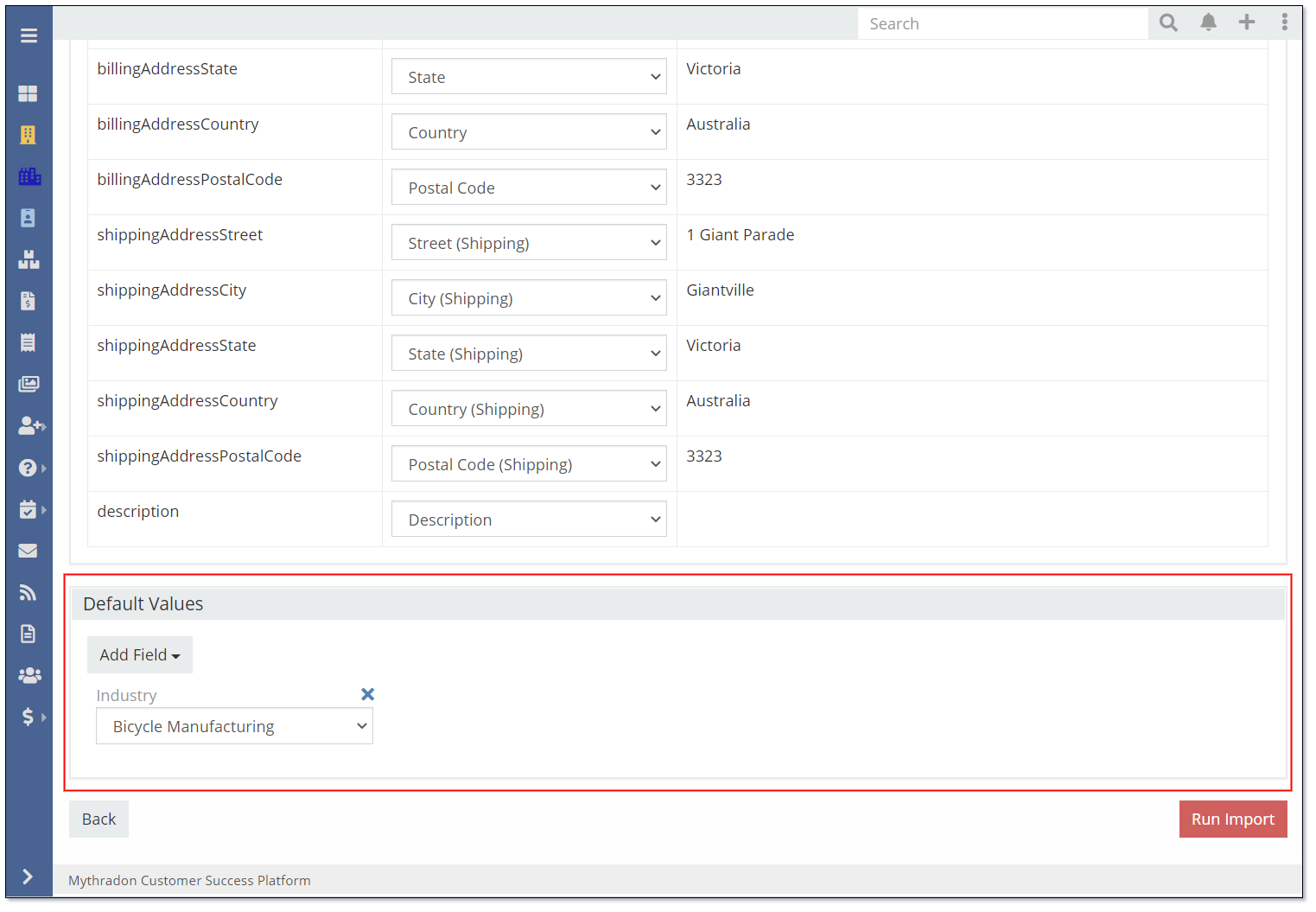
Step 7 - Run Import¶
- Click the Run Import button to start the data import process
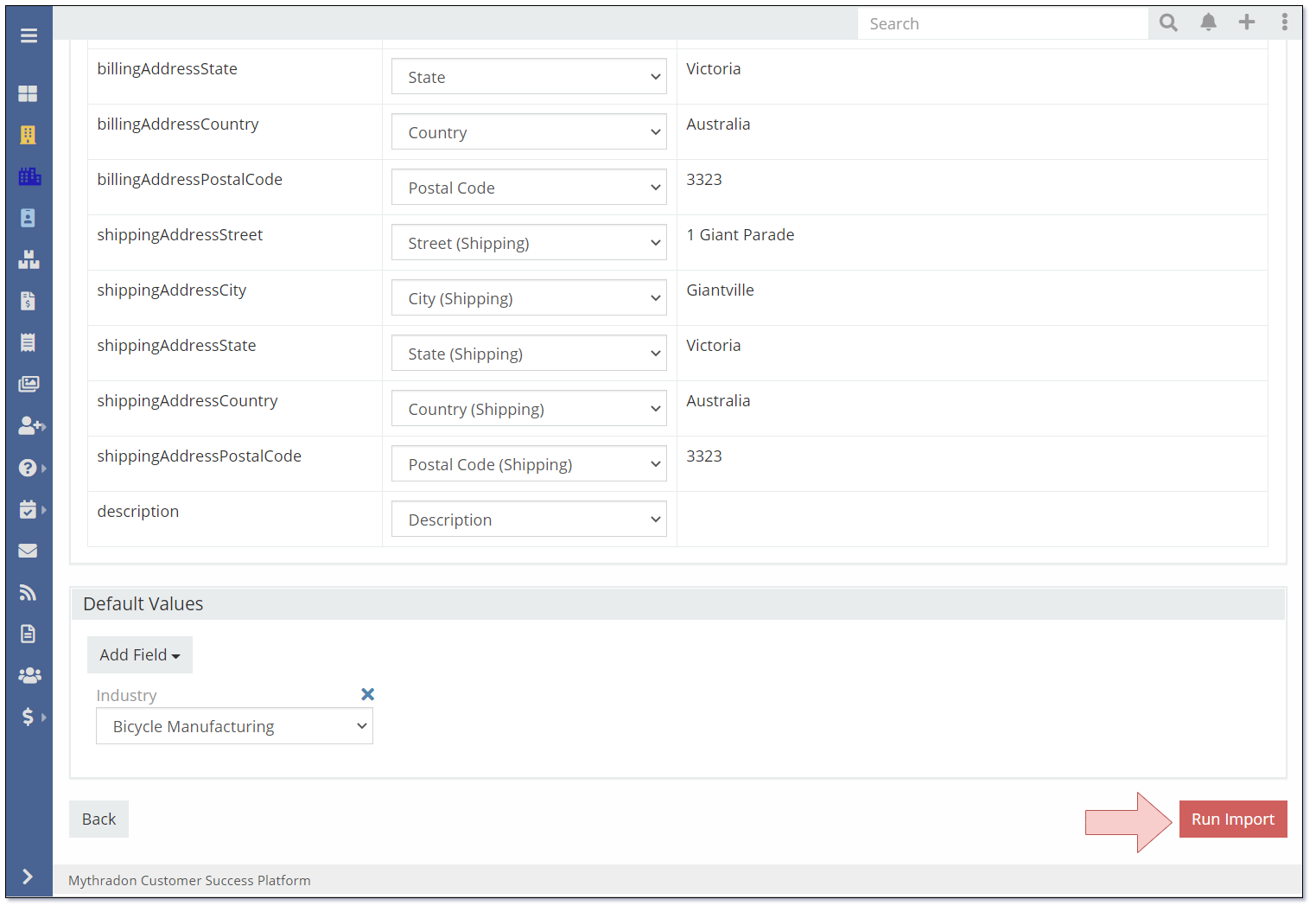
Note: It is recommended to use batches of records of no more than 50,000 records at a time.
Step 8 - Verify Import¶
Once the import process is completed you will be presented with the import wizards status page.
This displays the import status and lists the records that have been Imported, Duplicate records, Updated records.
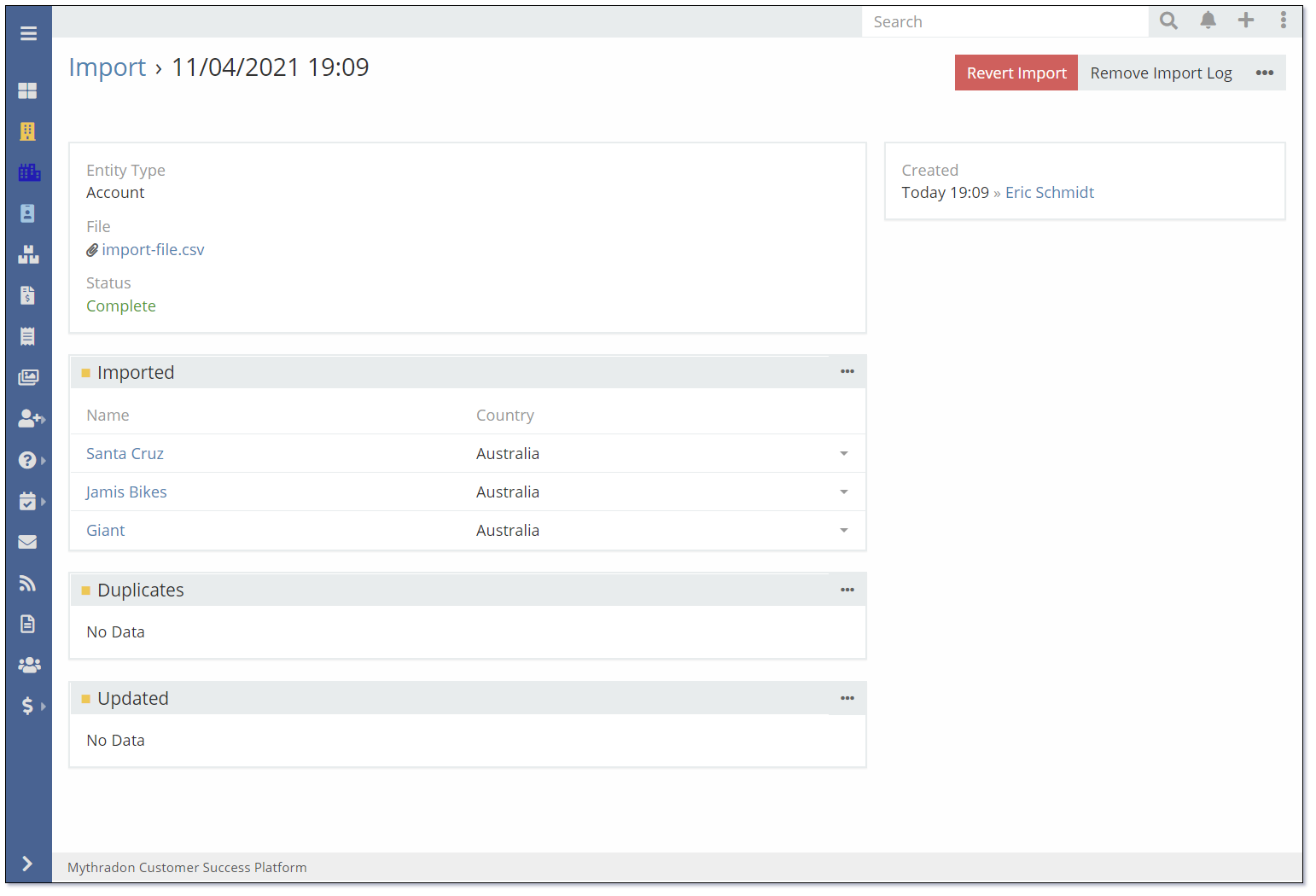
A copy of the import file is also available to be downloaded to compare import results.
Step 9 - Revert Import¶
This step is only required if you find that your data import has not gone as expected and you need to remove the imported records.
Click the Revert Import button and confirm you action. This will remove the records from the previous data import.
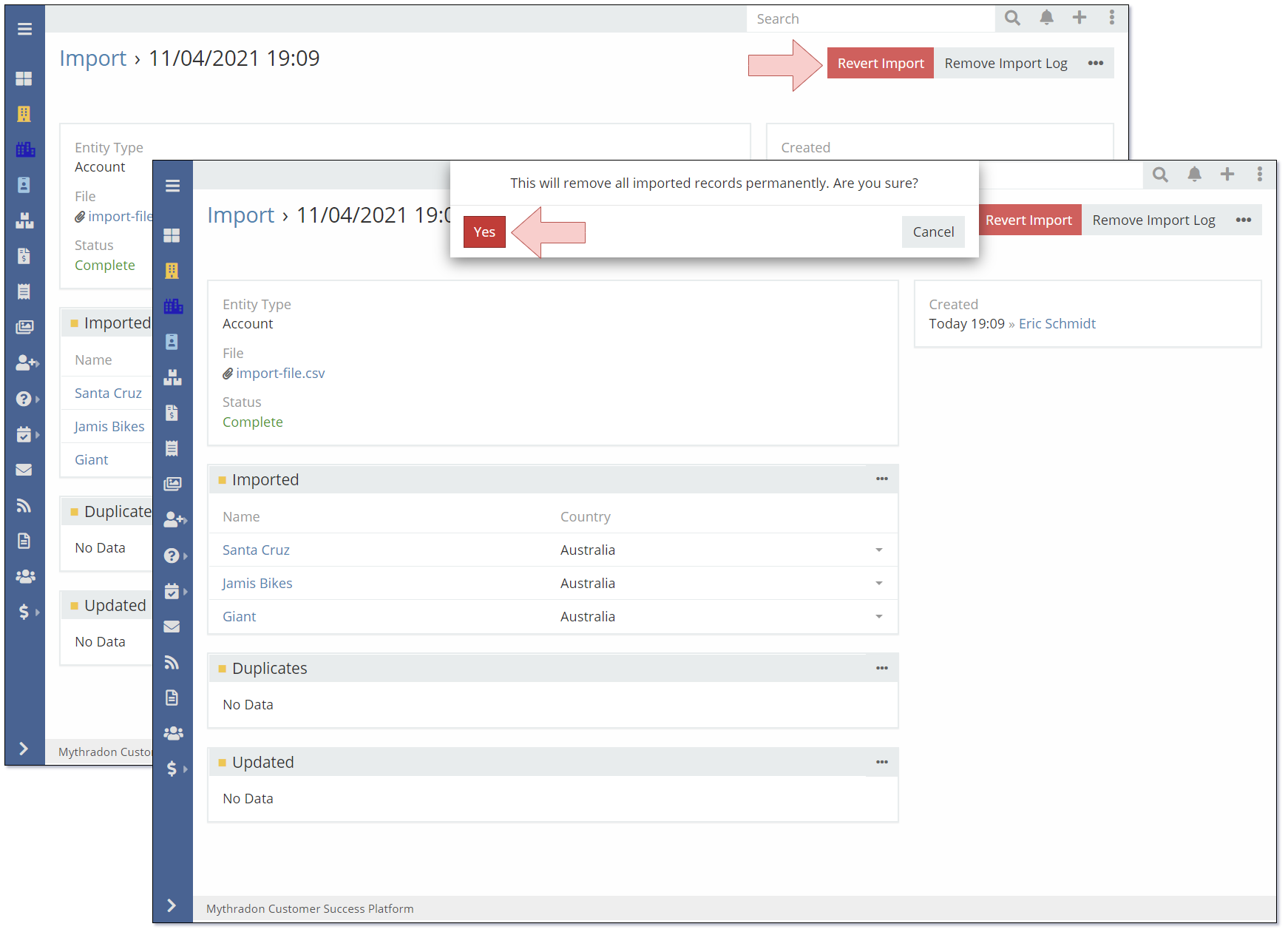
Import Logs¶
To view the results of previous imports:
- Select
Administration | Importfrom the Menu Button - Click the
Import Resultsbutton in the top right corner of the Mythradon Data Import Wizard.
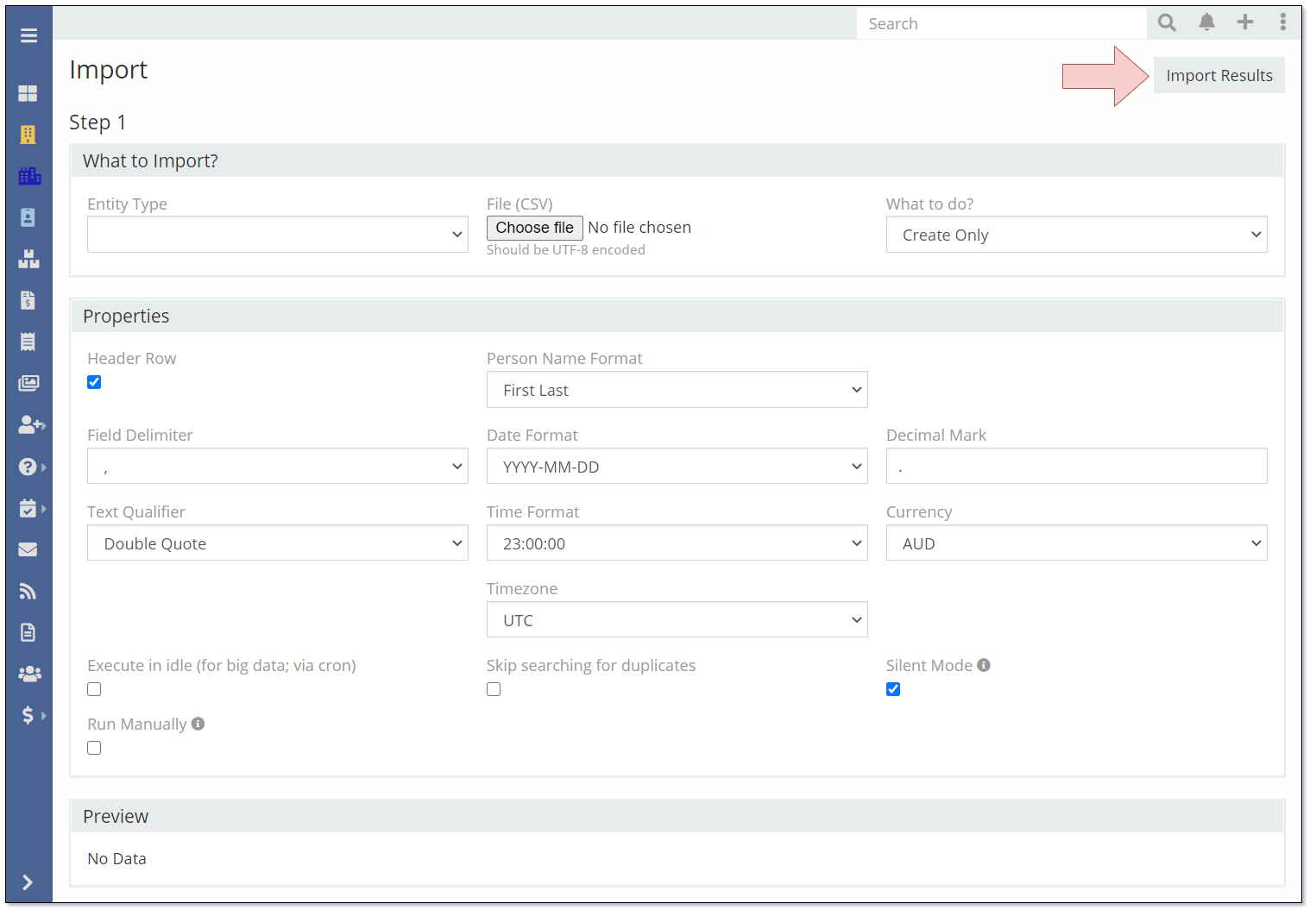
This will list all the previous Data Import Logs that are still available:
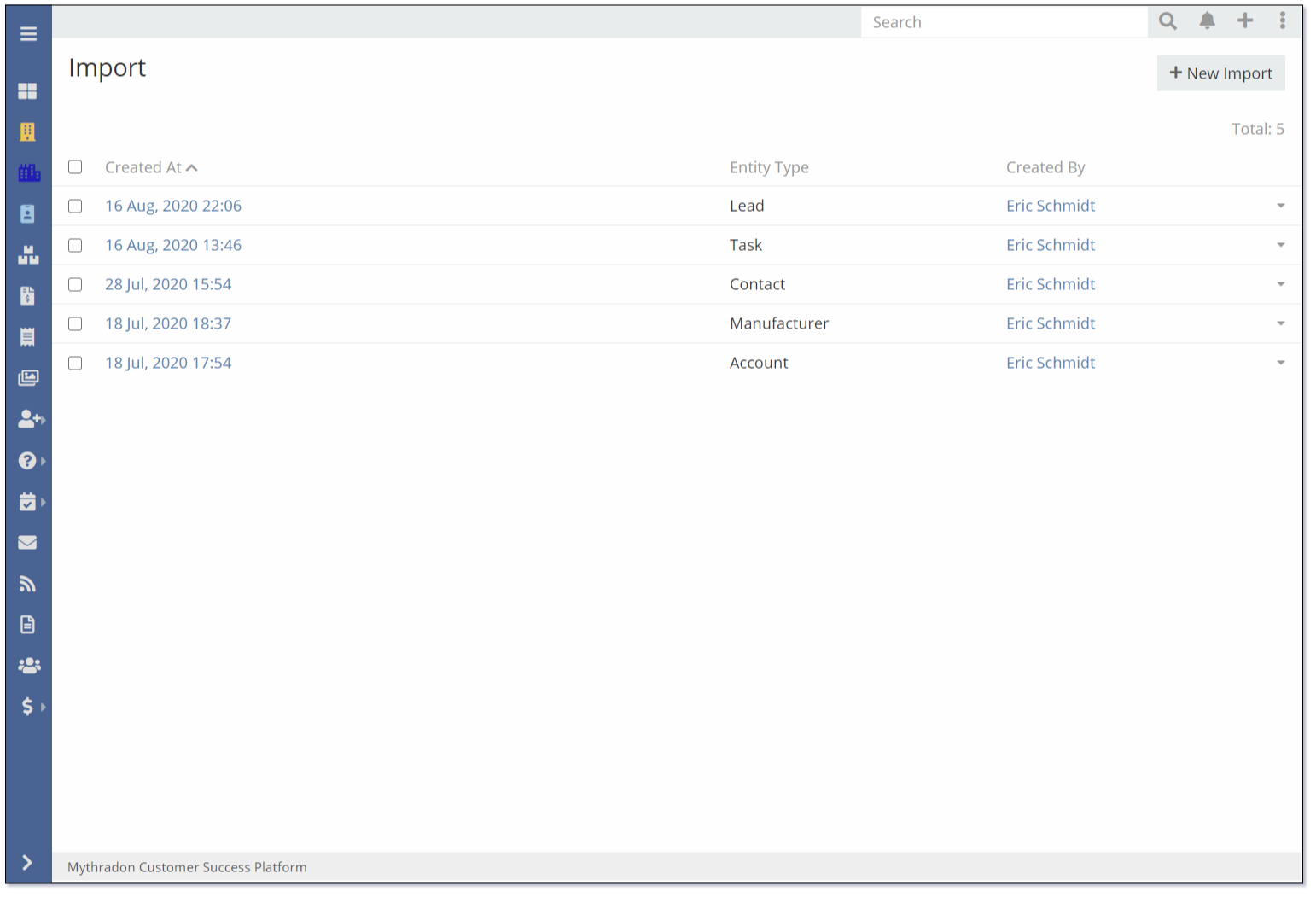
The list provides a timestamp hyperlink that will display the details of the selected Data Import Log.
The Entity Type and Created By details are also displayed to help you identify the appropriate log.
The log records can be removed by clicking the Remove Import Log button.
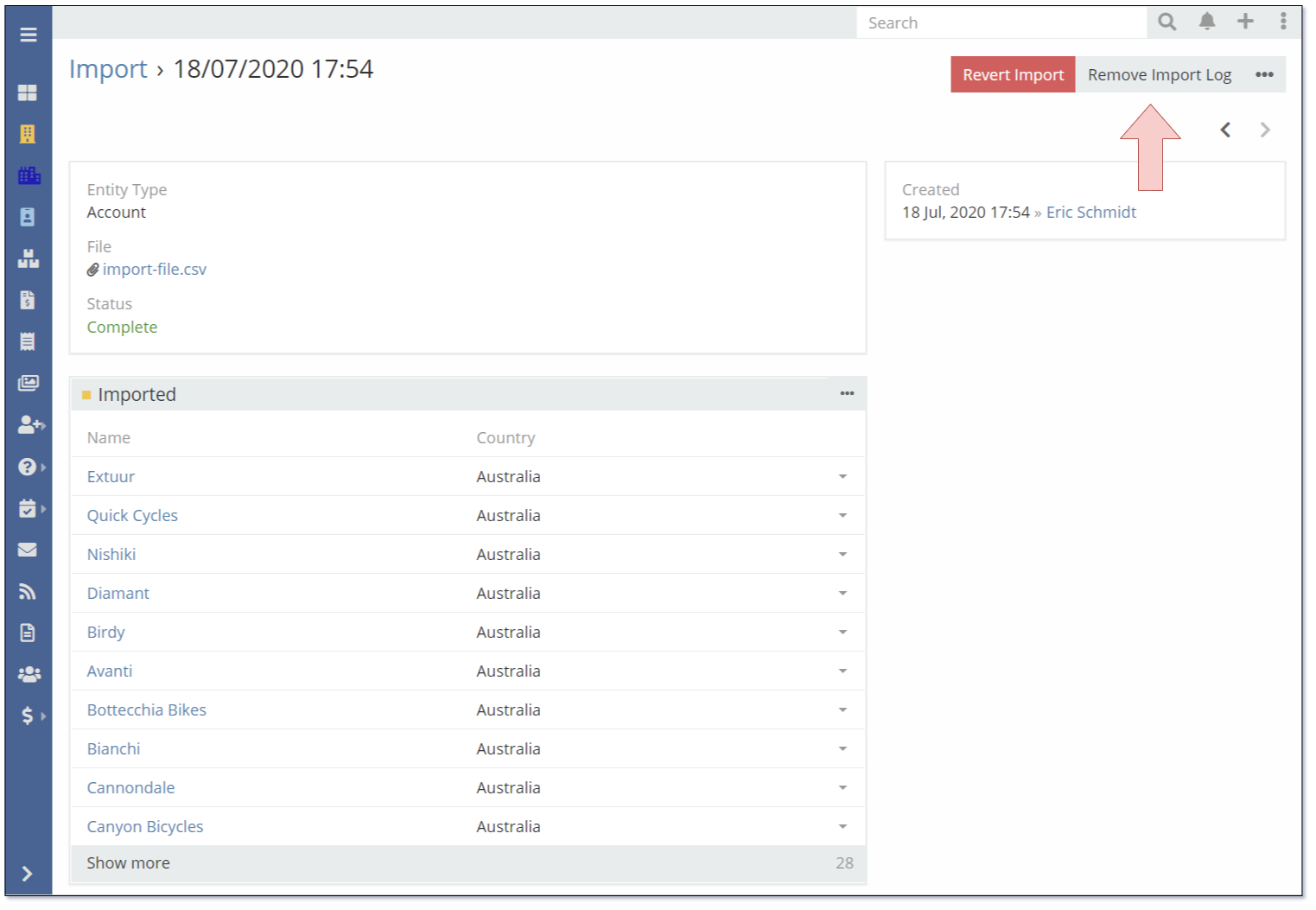
See also¶
- Mythradon Basics
- Mythradon Marketing
- Mythradon Sales
- Mythradon Service
- Mythradon System Administration
- Mythradon Tools