Mass Email¶

In Mythradon, Mass Emails are a child records of a Campaign of type Email or Newsletter. The other types of Campaigns do not use Mass Emails.
Mass Emails are used to relate one or more Target Lists and an Email Template to a Campaign for the purpose of sending large numbers of emails.
In order to execute an Email or Newsletter Campaign you need to create at least one Mass Email record.
This article covers the following topics:
- How to send mass email
- Test sending
- Opt-out-link
- Tracking URL
- Target Lists
- Campaign Log
- Settings
- Troubleshooting
How to send mass emails¶
You need to have at least one Target List with target records and an Email Template.
Click here to learn more about Target List and Email Templates
- Create new Campaign and set the type as either
EmailorNewsletter. - Select one or more target lists in Target Lists field.
- Optionally select one or more target lists in the Excluding Target Lists if you have specific targets you wish to omit from receiving an email
- After the Campaign record is created, create a Mass Email record for the campaign:
- Click
+icon on Mass Email panel. - Specify Date Start - when emails should be sent, and select the appropriate Email Template.
- Change the Status on the Mass Email to
Pendingto start sending the mass emails.
- Click
Note: The Status field on the Campaign does not control any application processing. Set it to a value that represents its current state. Only the Status field on the Mass Email controls application processing.
Once the Status on the Mass Email is set to Pending, emails will start to process. This is run by a background process which runs one an hour. Usually set to 15 minutes past the hour.
Emails are sent in batches. System Administrators can change the batch size in the Outbound Email Settings.
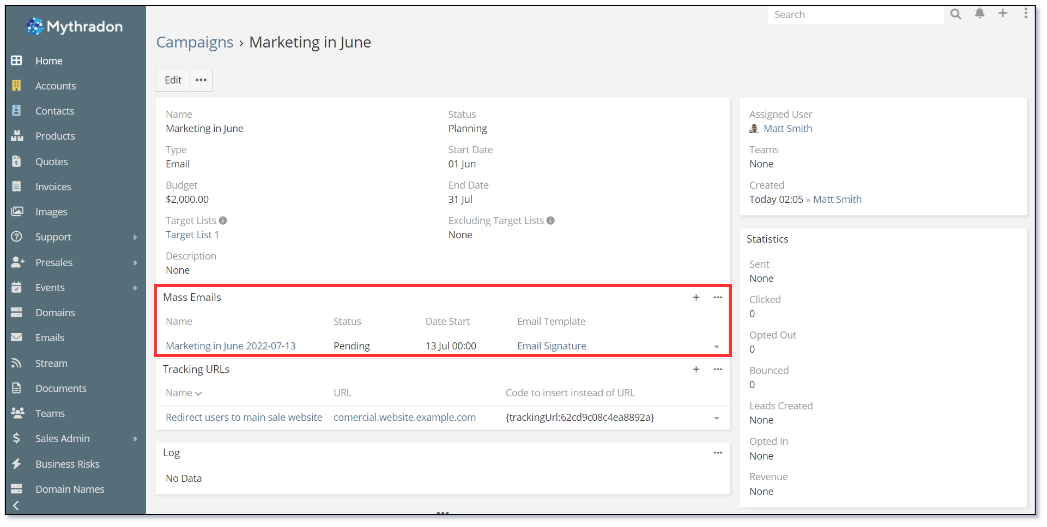
You can check if emails are sent in Campaign Log.
Test what will be sent to recipients¶
Mythradon allows you to view a sample of what the Mass Email will look like by sending the email to a variety of recipients.
Click the right dropdown menu on the Mass Email row in Mass Email panel; and then click Send Test button as shown below:
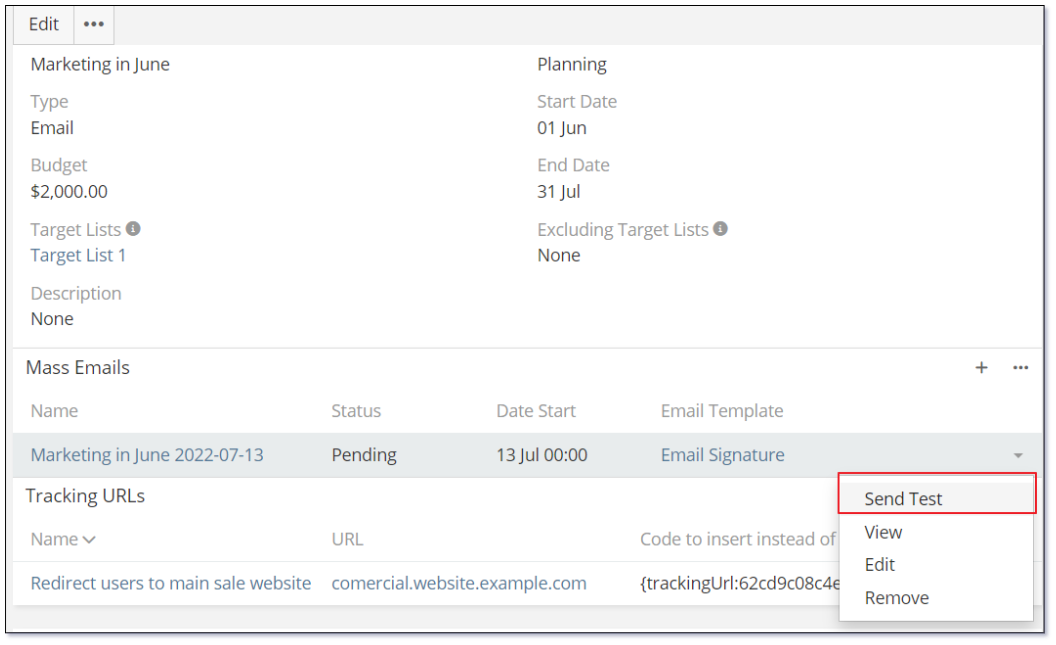
Select the appropriate recipients that you wish to send the test emails to and press the Send Test button.
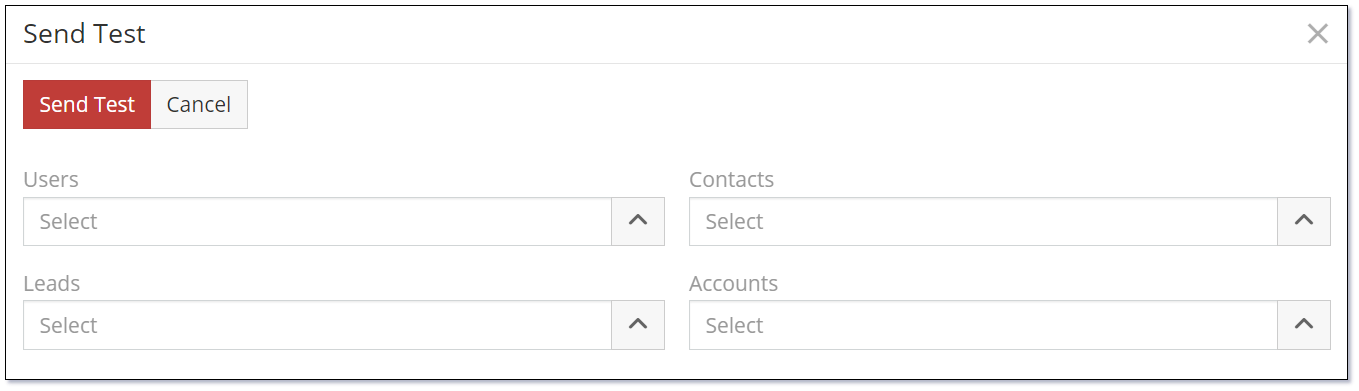
Opt-out link¶
By default the system will append opt-out to all sent emails. But you can use custom one in your Email Template.
Example:
<a href="{optOutUrl}">Unsubscribe from the mailing list.</a>
Administrator can disable mandatory opt-out link being added by system at Administration > Outbound Emails.
Tracking URL¶
If you want to know that your recipient opened the link from your email, you need to create one or more Tracking URLs.
An email tracking URL, also known as an email tracking link or a campaign tracking link, is a specially crafted web address that allows you to track the performance and engagement of your email campaigns. When you include a tracking URL in your email, you can monitor how recipients interact with your message, such as whether they open the email, click on specific links, or take desired actions on your website.
A tracking URL looks like the following: {trackingUrl:95f2c87b09a430a78}. You need to insert this into your email template as a link and specify a Name and URL as per the following:
<a href="{trackingUrl:55f2c87b09a220a78}">Try our demo</a>
Mythradon simplifies the process of tracking URLs by automatically converting them into clickable links. When recipients click on these links, the system records the interaction within Mythradon, associating it with the respective recipient and campaign. After the click, the user will be seamlessly redirected to the landing page specified in the tracking URL record. This seamless integration allows you to effortlessly capture and analyse recipient engagement while ensuring a smooth browsing experience for your users.
![]()
Target Lists¶
Target Lists contain groups of Accounts, Contacts, Leads and Users records. They are used in Marketing Campaigns to define the recipients or the target audience that the campaign will be marketing to.
The logical data model for Target Lists is as follows:
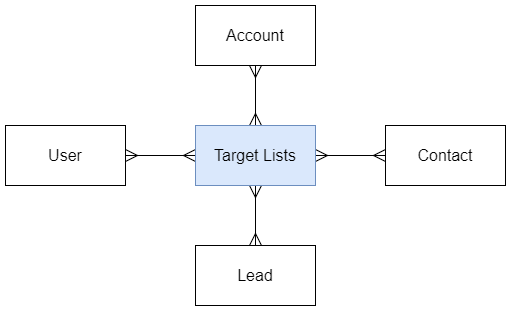
A Target List can contain any number of Accounts, Contacts, Leads and User records. Each Account, Contact, Lead and User record can also be related to any number of Target Lists. In other words there is a many-to-many relationship between each of these entities and Target Lists.
To create a new Target List either:
- Click
Presales | Target Listson the main menu
or
- Click
Presales | Campaignson the main menu - Click the
Target Listsbutton on the top right - Click the
Create Target Listbutton - Set the appropriate properties and click
Savebutton.
Properties
| Field | Description |
|---|---|
| Name | Name or summary of the Target List |
| Description | General description |
Users can populate Target Lists manually using the Select action on the appropriate panels on Target List Detail View. Mythradon supports the ability to filter the appropriate Accounts, Contacts, Leads and User records for selection into your Target Lists.
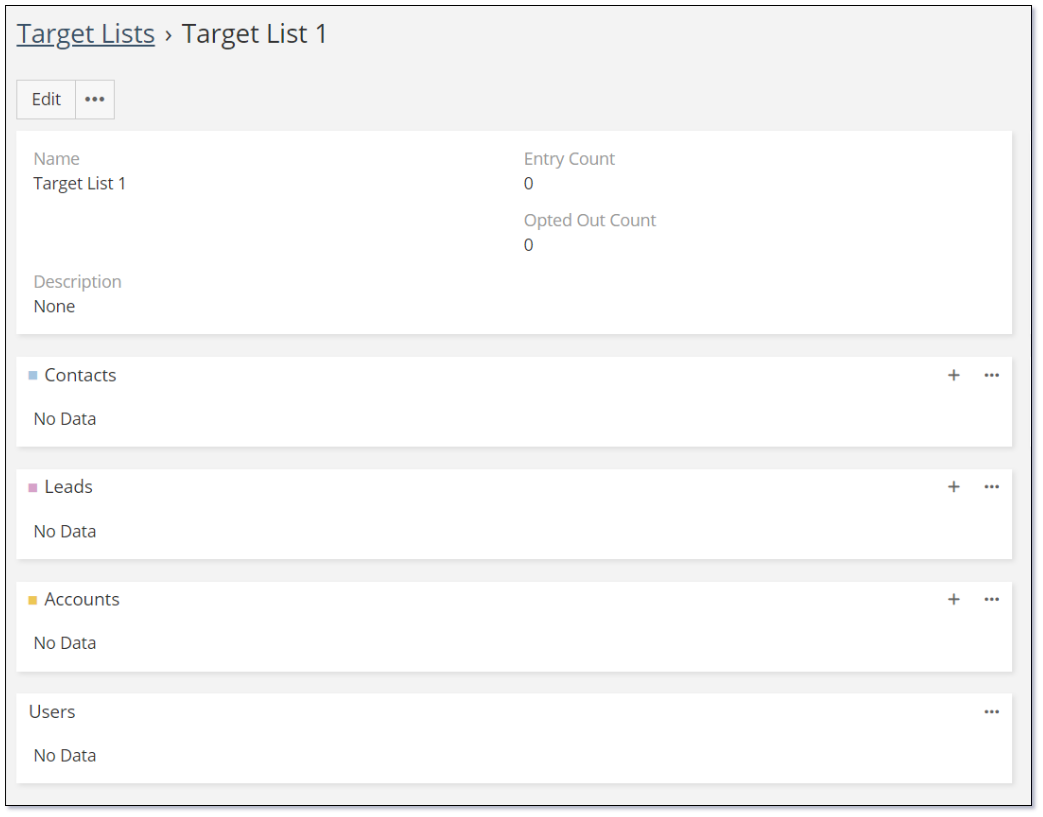
Click the '+' icon on the top right of each Accounts / Contacts / Leads / Users small list view to link Accounts, Contacts, Leads and Users records.
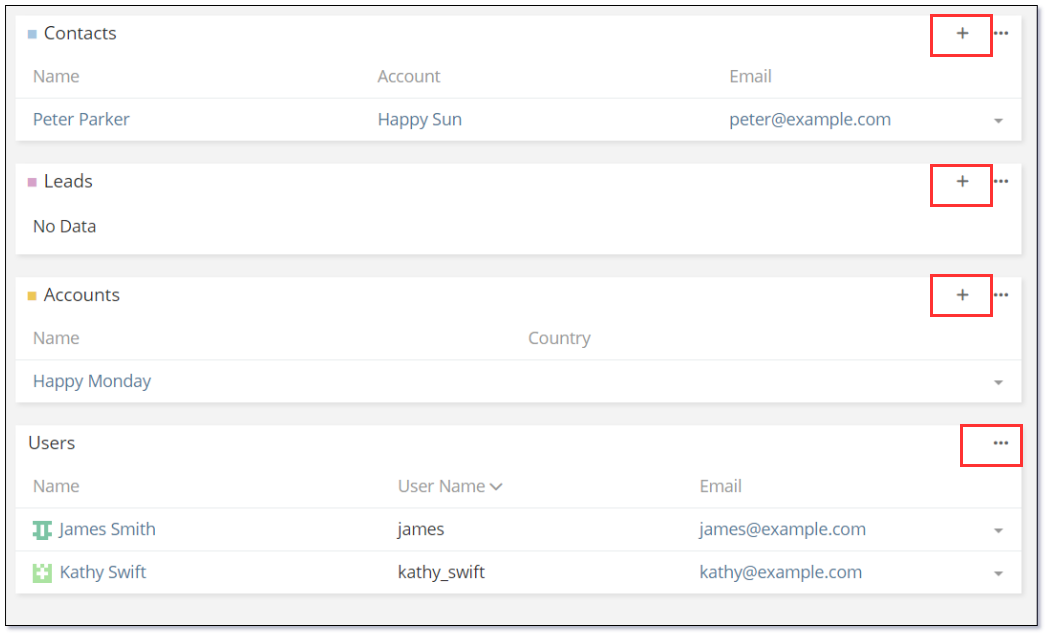
Excluding Target Lists¶
Specify Excluding Target Lists to avoid sending mass email to certain recipients. If there is a record with the email address that matches the email address of any excluding record, the first record will be excluded as well.
Campaign Log¶
In Campaign Log you can see emails that have been sent, opened emails, bounced emails, who opted out, and who clicked the link in the email.
- Sent email
- Links clicked by recipient
- Recipients who opted out
- Bounced emails (not delivered to recipient)
- Emails opened by recipient (disabled by default)
It's possible to utilize this log by creating Target List (dropdown in the top-right corner on panel) based on records from log. For example, you pick only contacts that clicked on the link (Tracking URL).
Settings¶
This feature is only available for Administrators.
Mass Email system parameters available at Administration | Outbound Emails | Mass Email panel.
The parameters are:
- Max number of emails sent per hour
- Disable mandatory opt-out link − by default opt-out link is added even if it's absent in Email Template, you can disable this behaviour
- Email Open Tracking − whether to track email opening (not working with most of email providers)
- Use VERP − for more reliable bounced email processing.
Test the Email¶
Drill into the Mass Email record. If the status is not Complete you will see a Send Test button in the top right corner.
Click the Send Test button on the . If this does not work, then check if system SMTP settings are correct.
Please note that these suggestions are for Administrators only. If you have tried all and your mass email does not work, please contact Mythradon Support.
Note: Mass emails are not sent immediately; they are processed once an hour. The number of emails processed per hour is also limited. By default this is set to 100 emails per hour, however this can be changed by your system administrator under
Administration | Outbound Emails.
- Check if you have 'Send Mass Emails' Scheduled Job and it's 'Active' (
Administration | Scheduled Jobs | Send Mass Emails).
Bounced emails are not being logged¶
Bounced emails can be handled by group email account only. Make sure that you have a group email account that monitors the mailbox bounced emails are sent to.
Also some mail server providers can deviate from standards, so bounced emails can be not distinguished.