Quotes¶
With Mythradon Quotes, you have the capability to generate formal proposals, known as quotes, for your customers. These quotes include detailed information about the products and services being offered, along with predetermined prices.
When you create a quote, you are essentially documenting the specific items and services that a customer intends to purchase. One of the key benefits of quotes is that they enable customers to secure set prices for a specified duration.
In Mythradon, you have the flexibility to make revisions to quotes as needed, until you are ready to convert them into Sales Invoices. This flexibility allows for adjustments or modifications to be made before finalising the transaction.
Once a quote's status is changed from "Draft," it becomes locked and can no longer be modified.
Managing Quotes¶
To access your quotes, simply navigate to the main menu and click on the Quotes tab. This will display a list of all the quotes you have created.
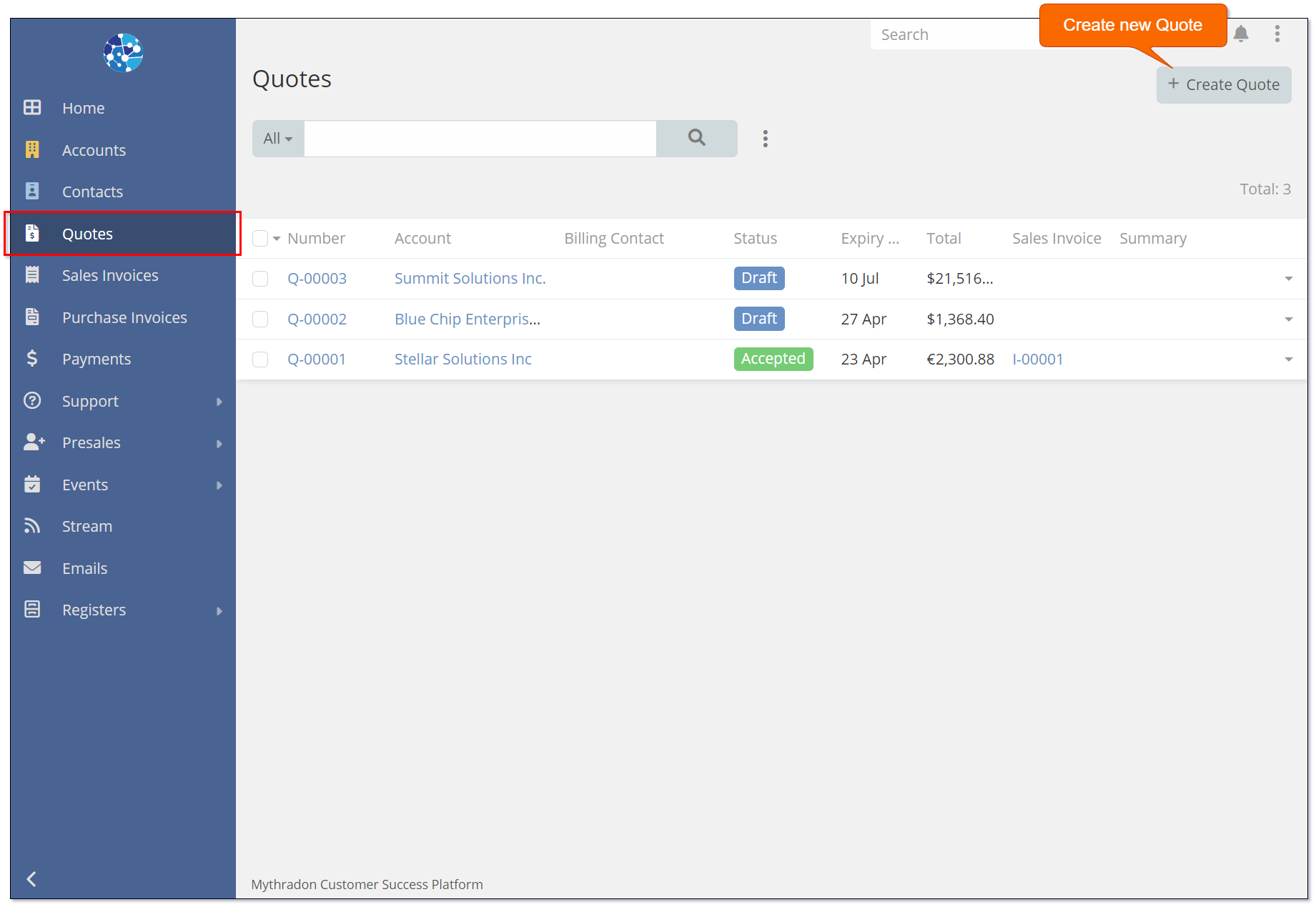
From this point, you have the option to easily search for and update existing quotes. Additionally, you can click on the Create Quote button to generate a new quote.
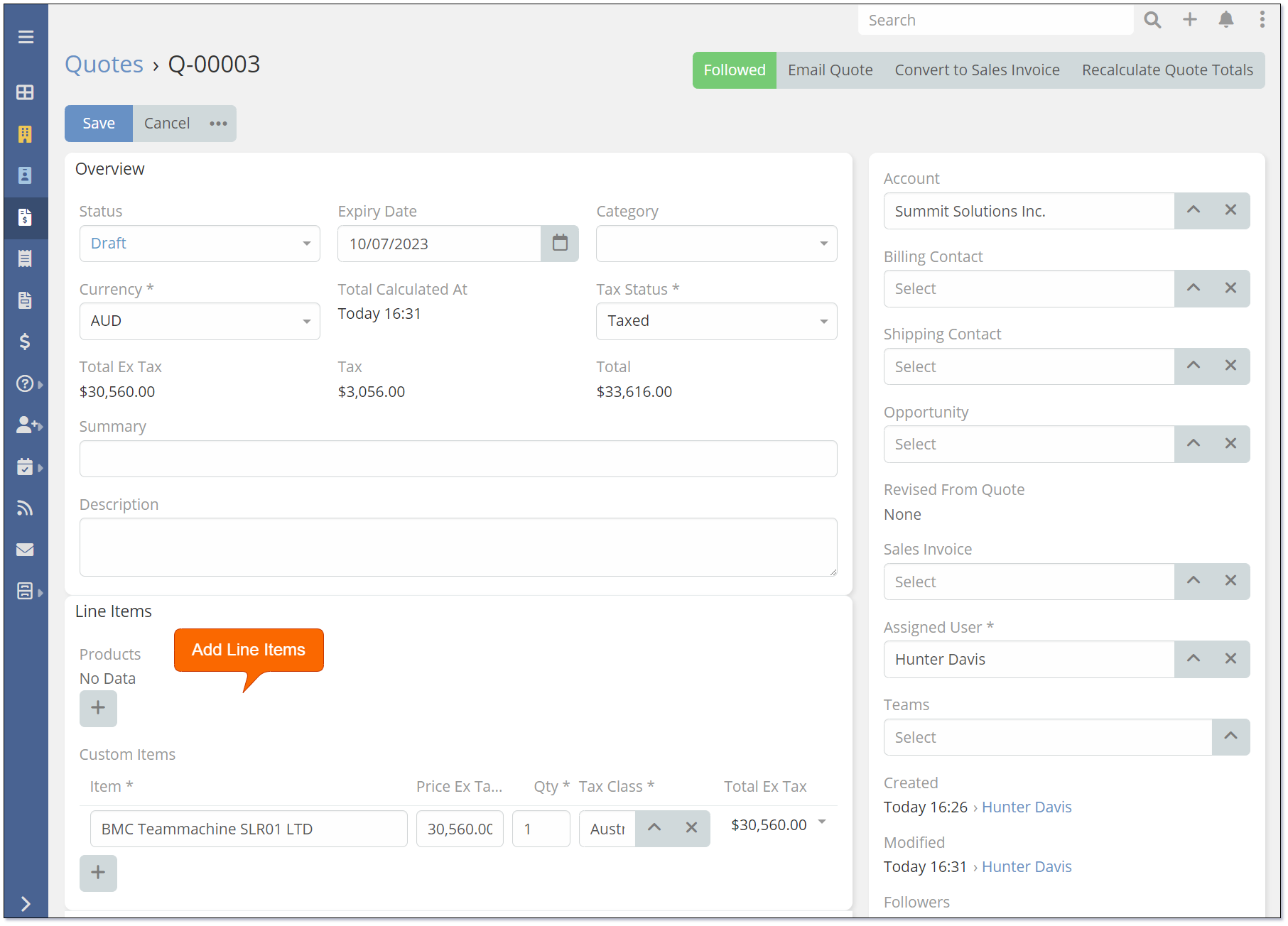
Quote Fields¶
| Field | Description |
|---|---|
| Number | Unique system generated Quote number |
| Status | Status of the Quote. Valid options are:
|
| Expiry Date | The expiry date of a quote is automatically set as '+7 days' from the current date by default. However, this can be customised in the Entity Manager to fit your specific requirements. |
| Currency | By default, the currency used for quotes is set to 'AUD' (Australian Dollar). However, you have the option to modify this currency setting in the Entity Manager to align with your preferred currency. |
| Category | The purpose of the Category field is to provide a structured way to classify different types of items or services being offered or sold. It helps in better organisation, tracking, and reporting of sales data. |
| Total Calculated At | The date and time when the total of the quote was last calculated is recorded with a timestamp. This timestamp indicates the exact moment when the quote's total value was most recently calculated. |
| Tax Status | Taxation status for the Quote. Valid options are:
|
| Total Ex Tax | Total of the Quote product and services exclusive of taxes. |
| Tax | Total tax amount payable on the products and services listed. This indicates the cumulative tax value that needs to be paid for the quoted products and services. |
| Total | Total amount of the Quote inclusive of taxes. |
| Summary | Summary description for the Quote. The summary description should encapsulate the key details and purpose of the quote in a brief format. |
| Description | You have the option to include a general description on the quote, which serves as an overall description that can be printed along with the quote. This general description allows you to provide additional information, context, or any relevant details you want to convey to the recipient of the quote. |
| Account | Related Account. |
| Billing Contact | Related Billing Contact. |
| Shipping Contact | Related Shipping Contact. |
| Opportunity | Related Opportunity. |
| Revised From Quote | Link to a previous quote from which the current version was revised. This link establishes a connection between the current quote and its previous iteration, providing a reference to the earlier quote that served as the basis for revision. |
Note: The values entered in the Quote Category field must correspond to the values in the Sales Invoice Category field. During the Quote to Sales Invoice process, errors may occur if the category specified in the Quote is not available in the Sales Invoice entity. It is important to ensure consistency in category values to avoid any issues during the conversion process.
Quotes consist of one or more Quote Line Items. Each Quote Line Item references a specific quantity of a specific Product or Service and the costs of these Products and Services.
Quote Line Item Fields¶
| Field | Description |
|---|---|
| Product | Related Product or Service. |
| List Price Ex Tax | List Price Excluding Taxes. |
| Discount | Discount amount. |
| Quantity | Quantity of the Products or Services being quoted. |
| Total Ex Tax | Total amount for the quantity of the Product or Services being quoted. |
| Description | Quote Line Item Description allows for additional description to be added for the line item. |
Note: The default value for the 'Expiry Date' can be modified in the 'Entity Manager' by setting the Default value for the 'dueDate' field. By default it is set to '+7 days'.
Quote Status State Model¶
The Quote status is controlled via a state model that controls the transitions that the status can traverse. Initially the Status defaults to "Draft". When sent via email the status will automatically change to "Sent". Alternatively it can be manually changed to "Sent".
From a "Sent" status the end results are either "Accepted" or "Rejected". Both of these status values are referred to as End States and can not be changed.
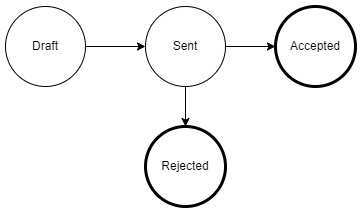
Revising a Quote¶
To Revise a Quote select the Quotes tab from the main menu. You will be presented with a list of all your quotes.
- Search for and select the appropriate Quote
- Press the
Duplicatebutton
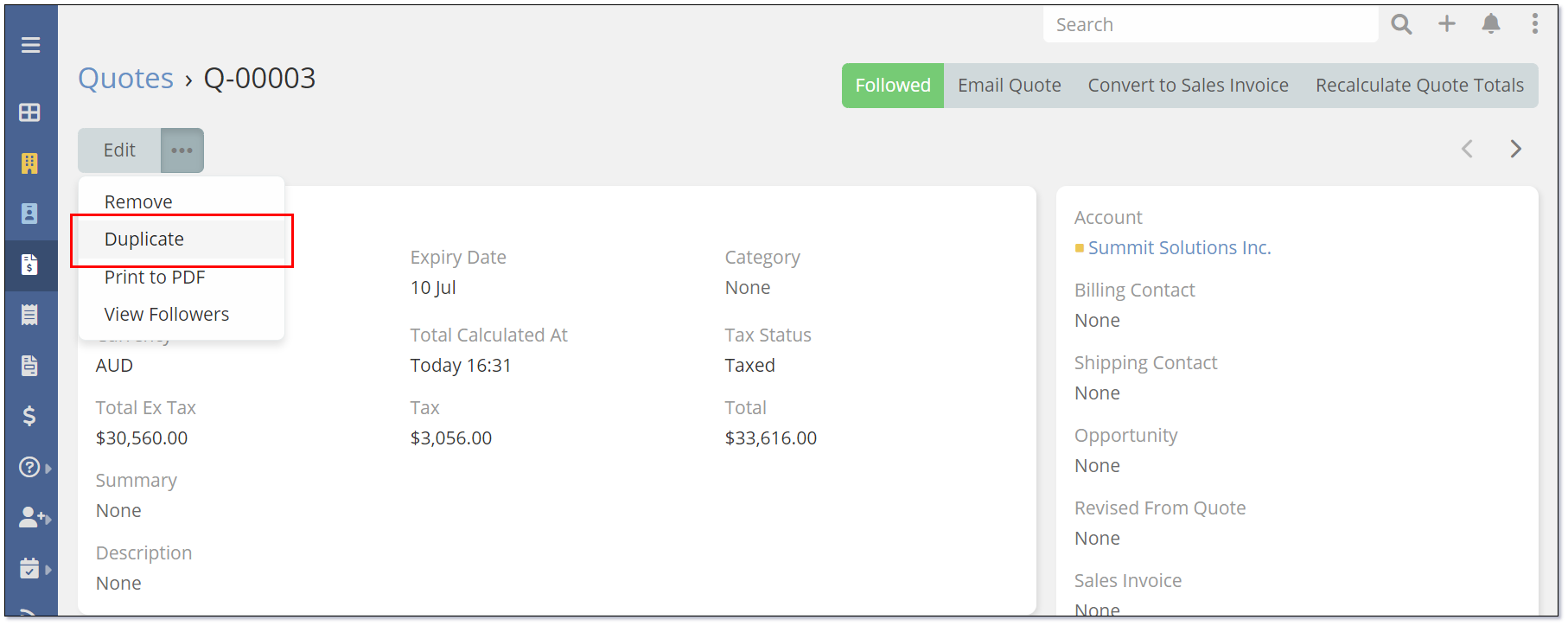
Once a Quote has been revised the new quote will have a link to the quote it originated from
Generate Quote Documents¶
Mythradon supports the ability to export the details of a quote and it's related line items as a PDF document. The generated Quote PDF serves as a professional document that can be shared with the customer for review, approval, or further negotiations. It provides a tangible representation of the quote and facilitates easy sharing and archiving for both the company and the customer.
To generate quotes in Mythradon, you can utilise PDF Templates. Depending on your business needs, you can have one or multiple Quote PDF templates. Mythradon also provides a sample Quote PDF template for your reference.
If you need to modify an existing Quote PDF template or create a new one, you can refer to the documentation on PDF Templates for detailed instructions and further information. The PDF Template documentation will guide you through the process of customising or creating Quote PDF templates to suit your specific requirements.
To generate a Quote PDF document:
- Select the required Quote from the Quote List View.
- Select
Print to PDFfrom the Quote Meuu button. - Select the appropriate Quote template and the PDF will be generated.
- Print the PDF as required.
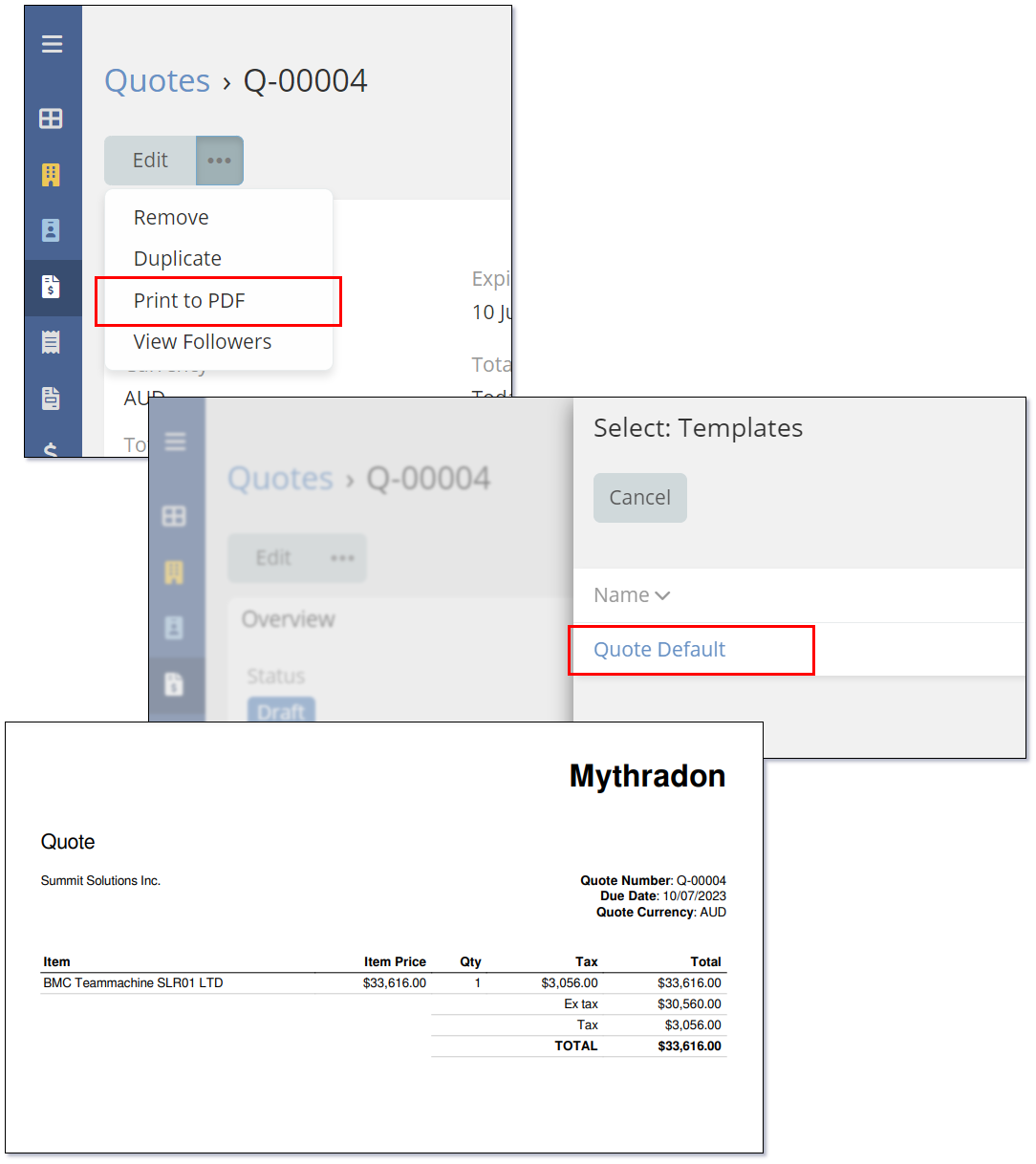
Note: The process of generating PDF documents in Mythradon does not involve physically saving them within the system. Instead, Mythradon locks down the fields on a quote when it reaches the appropriate status. This ensures that the information remains secure and accurate.
Furthermore, Mythradon provides the flexibility to regenerate a PDF quote whenever needed. This means that you can easily recreate the PDF document with the most up-to-date information, ensuring consistency and accuracy in your quotes.
By dynamically generating PDF quotes and allowing for regeneration, Mythradon offers a streamlined approach to managing and updating quote documents without the need for physical storage within the system.
Alternatively sending a Quote via email does save a physicaly copy of the quote PDF document in the email as an attachment.
Sending a Quote Via Email¶
Sending quotes via email is a highly convenient and efficient method for responding to customers and prospects.
To send a Quote via email:
- Select the required Quote from the Quote List View.
- Click the
Email Quotebutton at the top of the Quote Detail View. - This displays the create email dialog window in Mythradon. The system will automatically use the default Quote Email Template to generate content for the email Subject and Body.
- The Quote PDF document is automatically generated and included in the email as an attachment.
- You have the flexibility to attach additional documents and literature as needed. This allows you to include supplementary information alongside your Quote, providing more details or supporting materials to the recipient.
- Validate the email content and simply click the
Sendbutton. The email will be linked to the Quote and related recipients including the Account and Billing Contact.
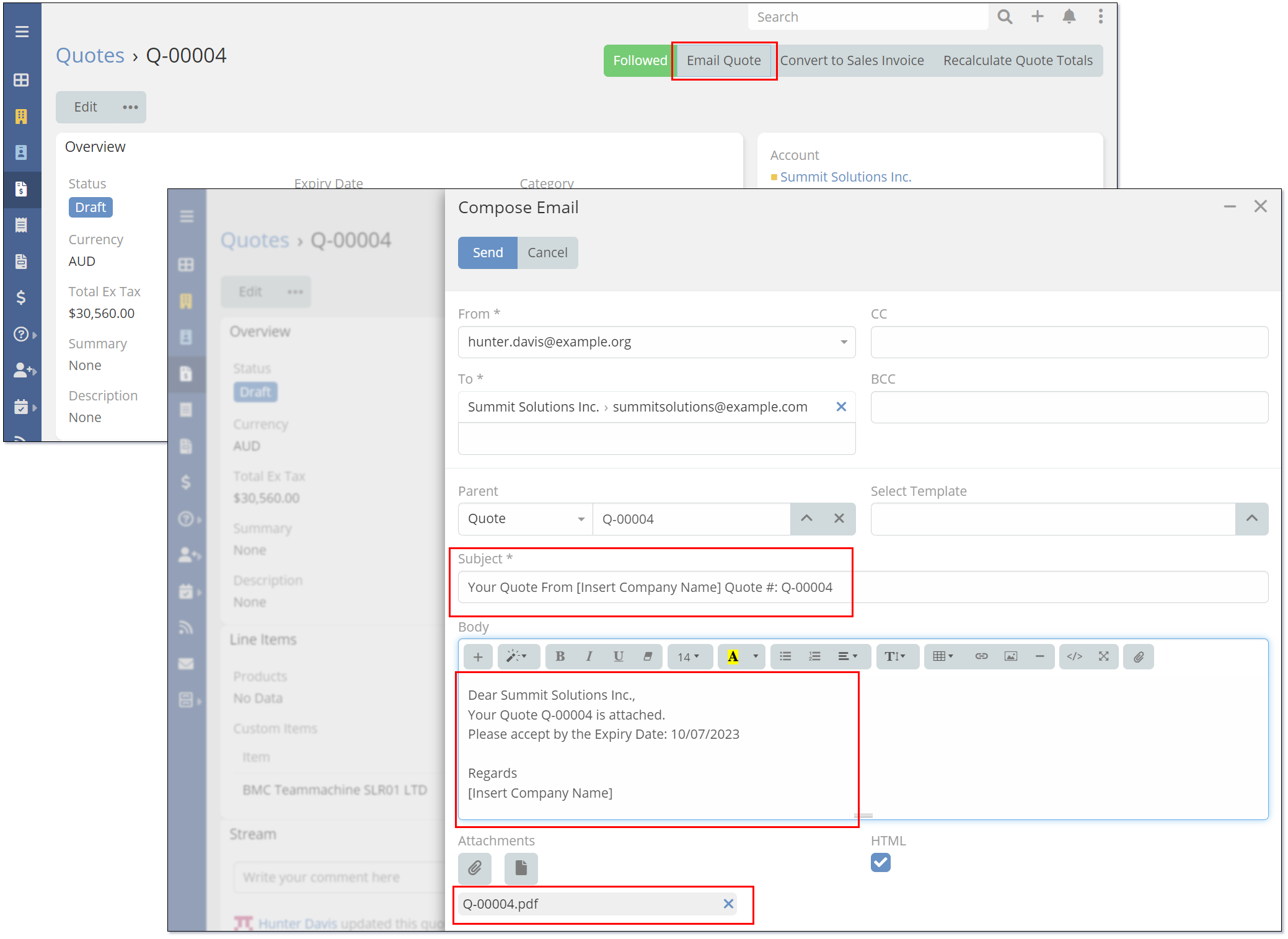
Note: when sending a Quote via email, the system requires a valid email address to proceed. Here are the guidelines regarding email addresses:
Quote Related to an Account and a Billing Contact: If the Quote is associated with both an Account and a Billing Contact, the Billing Contact should have a valid email address. The system will locate and utilise this email address for sending the Quote via email.
Quote Related to an Account Only: If the Quote is solely linked to an Account without a specific Billing Contact, it is necessary for the Account itself to have a valid email address. This email address will be used by the system to send the Quote via email.
By ensuring the presence of a valid email address either with the Billing Contact or the Account, you can successfully send Quotes via email and communicate with the relevant recipients effectively.
Refer to Email Template for further information.
Convert Quote to Sales Invoice¶
In Mythradon, the standard quote to invoice process entails generating a Quote, sending it to the customer, and upon approval, converting the Quote into a Sales Invoice.
Once the customer has indicated that they approve the Quote. Select the Quote and change the status to "Approved". To create a Sales Invoice, click the Create Sales Invoice button.
The Sales Invoice will be generated with all the same line items and prices as defined on the original Quote. There will be a link on the Sales Invoice back to the original Quote.
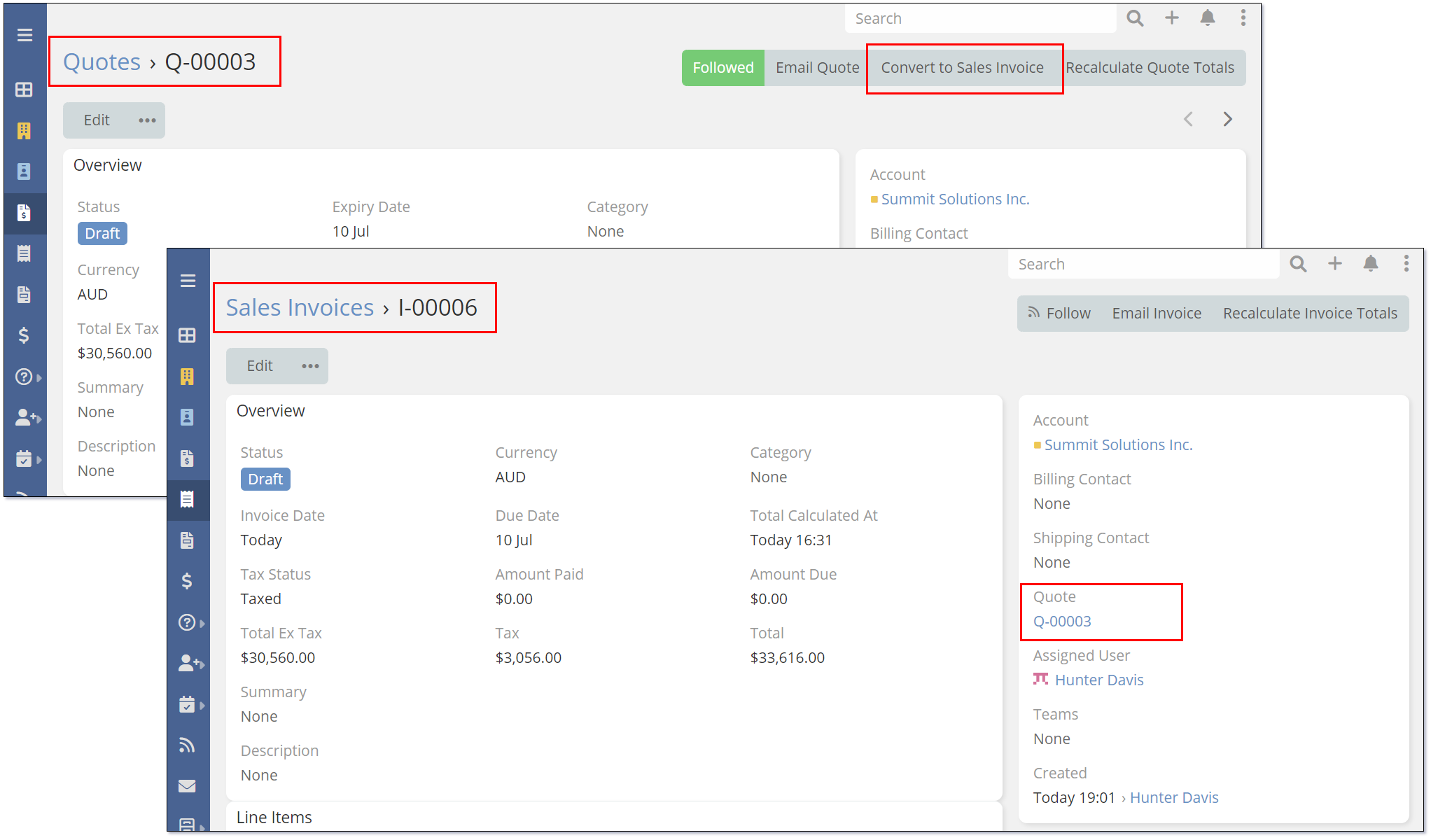
See also¶
- Mythradon Basics
- Mythradon Marketing
- Mythradon Sales
- Mythradon Service
- Mythradon System Administration
- Mythradon Tools