Sales Invoices¶
Sales Invoices allows you to create invoices for customers. A Sales Invoice is a time-stamped commercial document that itemises and records a transaction for the purchase of products and services that your organisation has sold.
Users can create a new Sales Invoice and link it to a Quote, or generate a Sales Invoice from an existing Quote using the Convert to Sales Invoice button on the top of the Quote Detail View. Click here to see how to create a Quote.
Users can assign Contacts, Accounts, Teams and Users to Sales Invoices by selecting them from the right side panel.
Managing Sales Invoices¶
- Select the
Sales Invoicestab from the main menu. You will be presented with a list of all your Sales Invoices.
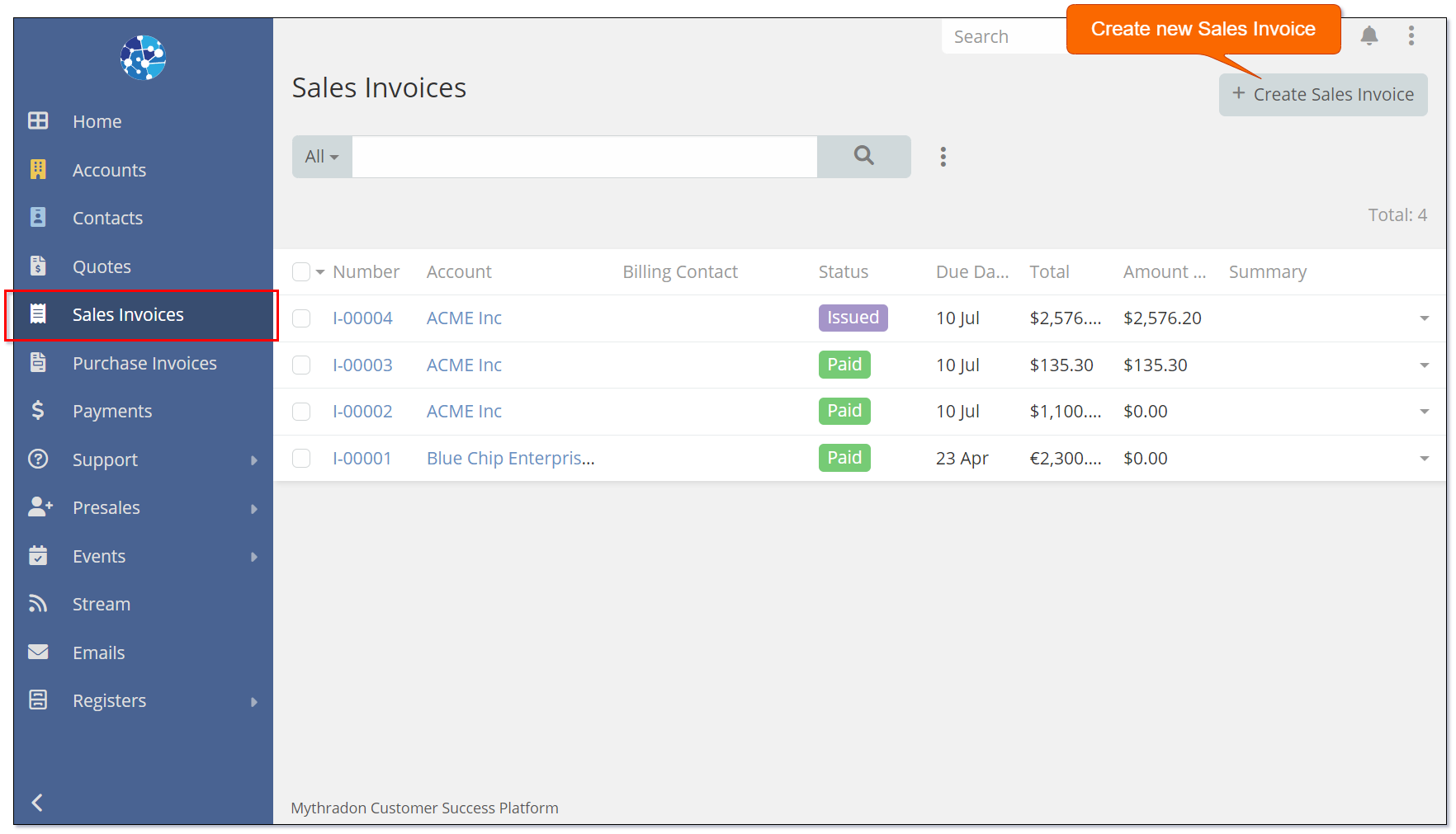
Note: If users do not see the Sales Invoice tab, please contact your System Administrator. They will need to create and assign a Role with the appropriate access to the Sales Invoice entity.
- From here you can quickly search for and update existing Sales Invoices or click the
Create Sales Invoicebutton to enter a new invoice.
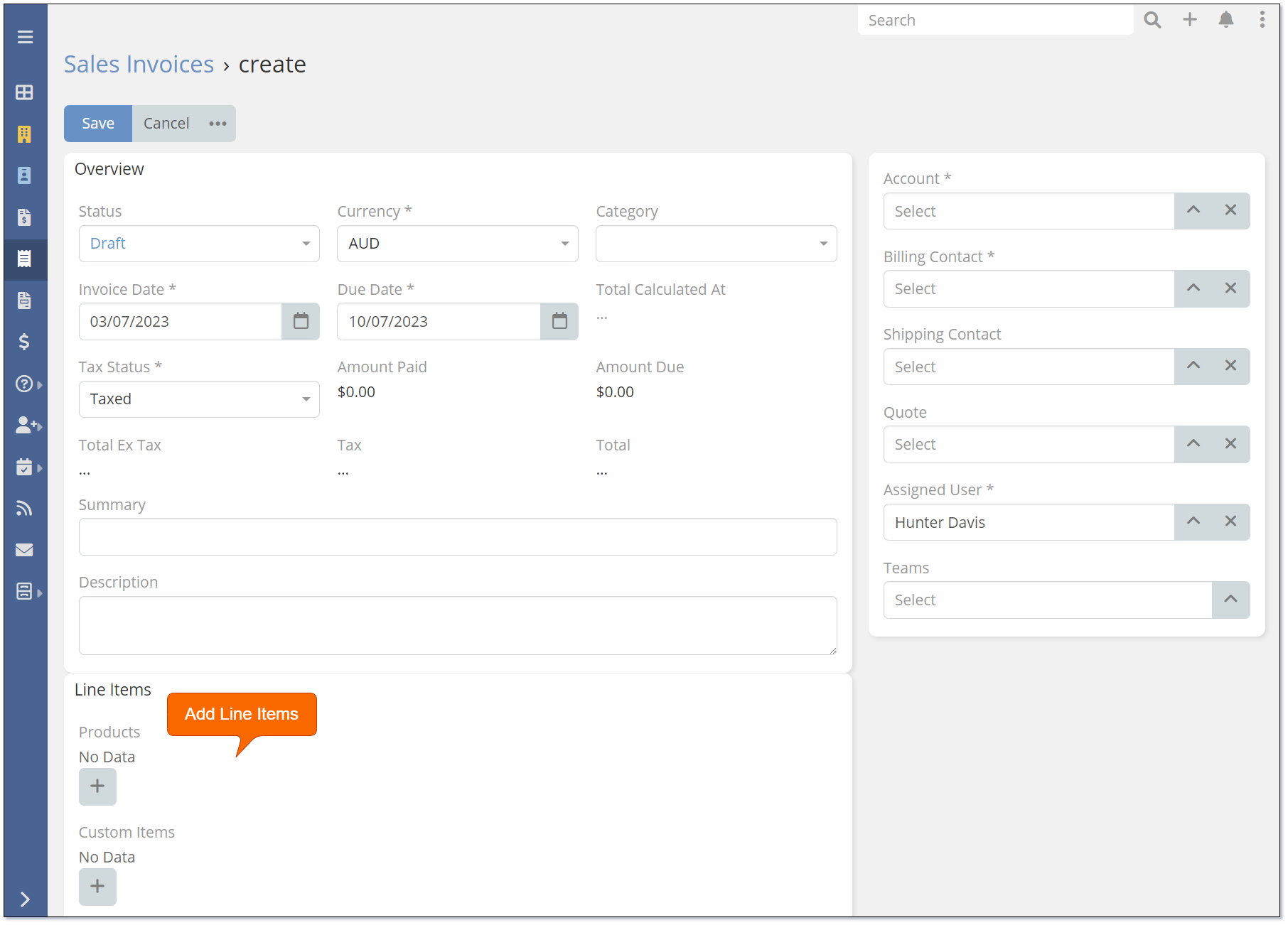
- Fill in required fields and click
Savebutton.
Sales Invoice Fields¶
| Field | Description |
|---|---|
| Account | Related Account. |
| Billing Contact | Related Billing Contact. |
| Shipping Contact | Related Shipping Contact. |
| Quote | Related Quote. |
| Status | Status of the Invoice. Valid options are:
|
| Invoice Date | The date of the Invoice was invoiced to the customer. |
| Due Date | The date then invoice is expected to be paid. By default this is calculated as '+7 days' from the current date. This can be changed in the Entity Manager. |
| Currency | The currency used for the Invoice. By default this is set to 'AUD'. This can be changed in the Entity Manager. |
| Category | The purpose of the Category field is to provide a structured way to classify different types of items or services being offered or sold. It helps in better organisation, tracking, and reporting of sales data. |
| Tax Status | Taxation status for the Sales Invoice. Valid options are:
|
| Total Calculated At | Date/time stamp when the total of the Invoice was last calculated. This field is readonly. |
| Total Ex Tax | Total of the Invoice product and services exclusive of taxes. |
| Tax | Total tax amount payable on the Invoice product and services. |
| Total | Total amount of the Invoice inclusive of taxes. |
| Summary | Summary description for the Sales Invoice. |
| Amount Paid | Total of the amount paid on the Invoice. |
| Amount Outstanding | Total amount that has not been paid off the Invoice. |
| Amount Refunded | Total amount that has been refunded. |
| Description | General description that can be added to the Invoice. This can be included in the printed Invoice. |
Note: The values entered in the Category field must correspond to the values in the Quote Category field. During the Quote to Sales Invoice process, errors may occur if the category specified in the Quote is not available in the Sales Invoice entity. It is important to ensure consistency in category values to avoid any issues during the conversion process.
Invoices consist of one or more Invoice Line Items. Each Invoice Line Item references a specific quantity of a specific Product or Service and the costs of these Products and Services. Click here to learn more about Line Items.
Once you create an Invoice, the status of the Invoice is defaulted as Draft. There will be some action buttons displayed that allow you to:
Followed Button: By default, you are the followers of invoices that you created. Select the button to follow/unfollow the invoice record.Email Invoice Button: When user clicks this button, the status will be automatically updated to Issued. To email invoices, users must select at least one of the two Billing Contact or Shipping Contact. A Compose Email form will be displayed for users to adjust the information related to the sending email. The Invoice record will be attached as pdf file.
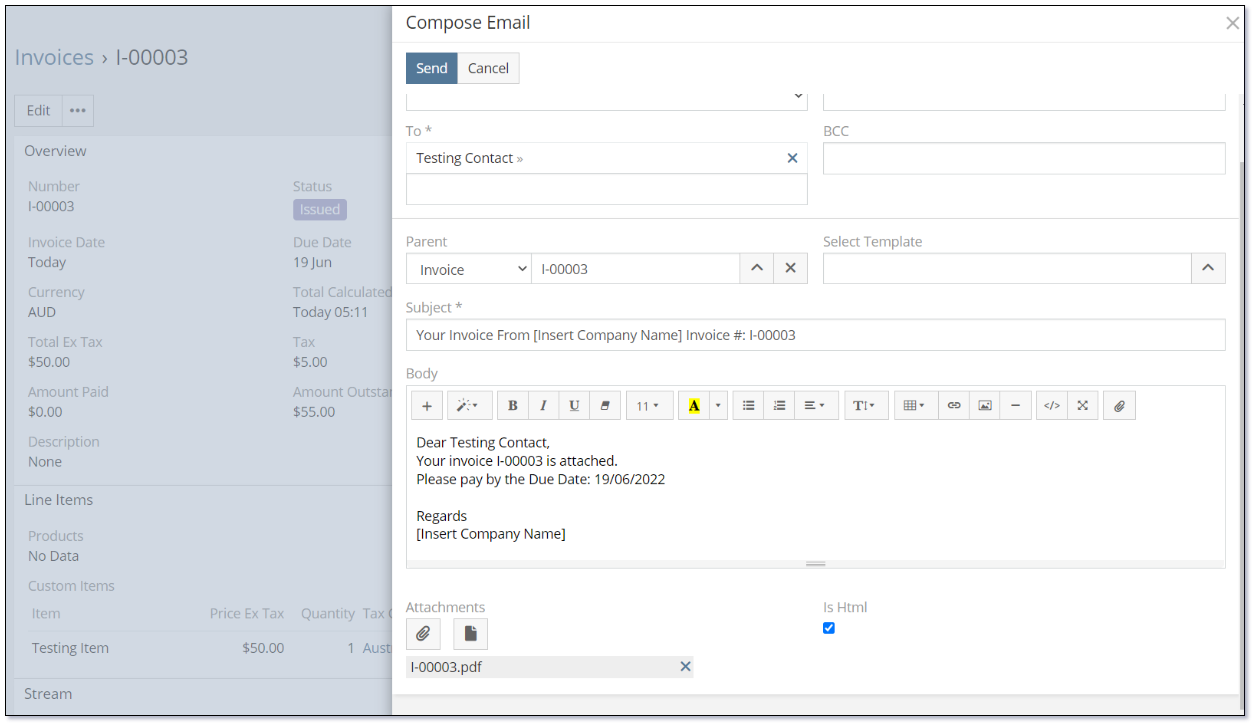
Recalculating Invoice Totals Button: Only when an invoice is in Draft status, users can add/remove line items and therefore, recalculate the total amount of the invoice. Click here to learn more about Line Items.
The following image is the screenshot of the action buttons.
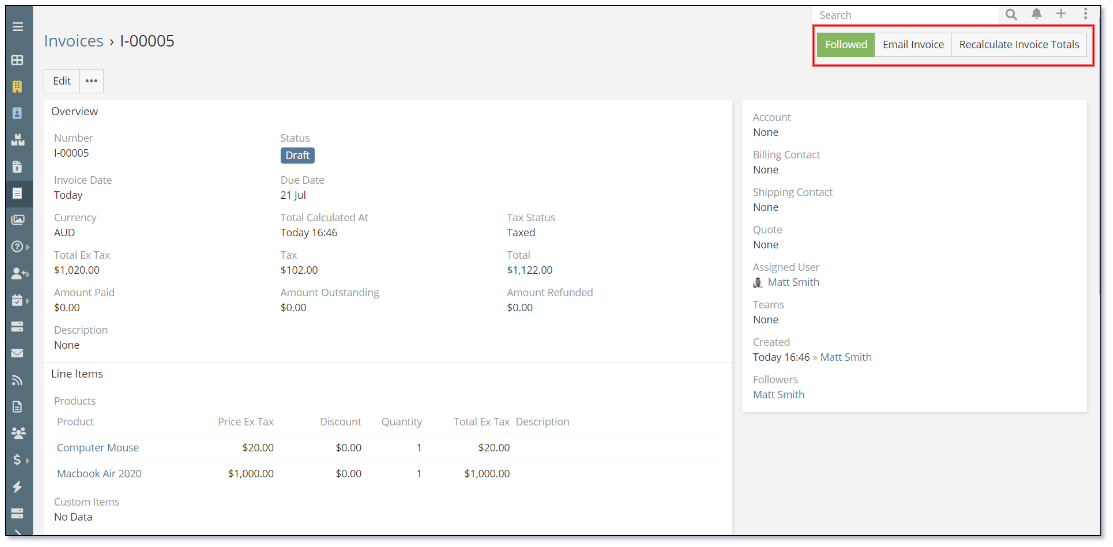
Print Invoices to PDF¶
Users can print invoices to PDF file anytime after an invoice record is created. There are two ways to print invoices to PDF:
- In Invoice List View, select one or more records then click
Actions | Print to PDF. - In Details View of an invoice, click the meatball icon next to
Editbutton and selectPrint to PDF.
In order to print, users need to create an appropriate pdf template in advance and assign the template to use for Invoices. Click here to learn more about PDF Templates.
Create Payments¶
Once Invoices are in the status of Issued, users can create Payments for Invoices. If the payment amount is smaller than the invoice total, the status will be updated to Partly Paid. If the payment is equal to the invoice outstanding amount, the status will be updated to Paid.
Click here to learn more about Payment.
See also¶
- Mythradon Basics
- Mythradon Marketing
- Mythradon Sales
- Mythradon Service
- Mythradon System Administration
- Mythradon Tools